WordPress — это популярная платформа для создания и управления веб-сайтами. Она предоставляет возможность использовать готовые темы для оформления вашего сайта. Темы определяют внешний вид и функциональность сайта. Однако, иногда возникает необходимость установить собственный html шаблон на WordPress.
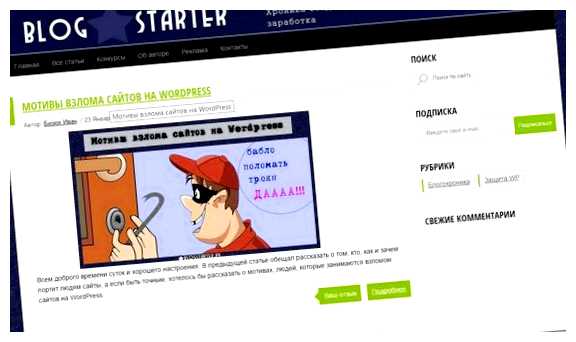
Установка html шаблона на WordPress может быть немного сложной задачей для новичков. В этой статье мы рассмотрим подробную инструкцию и дадим несколько советов по установке html шаблона на WordPress.
Шаг 1: Подготовка шаблона
Перед тем, как установить html шаблон на WordPress, сначала нужно его подготовить. В большинстве случаев html шаблоны состоят из нескольких файлов: index.html, style.css, images и других. Перед установкой, убедитесь, что шаблон полностью готов и все необходимые файлы находятся в правильных папках.
Шаг 2: Создание новой темы
Для установки html шаблона на WordPress, необходимо создать новую тему. Это позволит вам использовать шаблон только на одной странице или на всем вашем сайте. Создание новой темы — это стандартная процедура в WordPress.
Совет: Если вы не имеете опыта в создании тем для WordPress, рекомендуется использовать готовые бесплатные темы с небольшим количеством настроек.
Шаг 3: Загрузка шаблона
После создания новой темы, следующим шагом будет загрузка шаблона в созданную тему. Для этого, откройте файлы шаблона на вашем компьютере и скопируйте HTML код соответствующих файлов в созданные файлы темы.
Инструкция по установке html шаблона на WordPress
Установка html шаблона на WordPress может показаться сложной задачей, но на самом деле она довольно проста, если следовать определенным шагам. В этой инструкции мы подробно расскажем, как установить html шаблон на свой WordPress сайт.
Шаг 1: Загрузка html шаблона
Первым шагом необходимо скачать html шаблон, который вы хотите установить на свой WordPress сайт. Вы можете найти бесплатные или платные html шаблоны на различных ресурсах, таких как ThemeForest, TemplateMonster и многих других.
После того, как вы скачали html шаблон, вам понадобится распаковать его архив. Обычно шаблоны поставляются в виде zip-архивов, поэтому вам потребуется архиватор, такой как WinRAR или 7-Zip, чтобы распаковать файлы.
Шаг 2: Подготовка файлов шаблона
После распаковки архива вы обнаружите несколько файлов и папок, таких как index.html, style.css, images и другие. Вам необходимо найти файлы index.html и style.css, так как они являются основными файлами вашего шаблона.
Откройте файл style.css в текстовом редакторе и найдите строку, начинающуюся с «Template Name:» или «Theme Name:». Запомните имя шаблона, так как вам понадобится это имя на следующем шаге.
Шаг 3: Создание темы в WordPress
Теперь вам нужно создать новую тему в WordPress для вашего html шаблона. Для этого вам потребуется доступ к файловой системе своего WordPress сайта. Вы можете использовать FTP клиент, такой как FileZilla, для подключения к вашему хостингу и загрузки файлов.
Перейдите в директорию /wp-content/themes/ на вашем WordPress сайте и создайте новую папку для своей темы. Назовите эту папку с именем, которое вы запомнили на предыдущем шаге (например, «my-theme»).
Внутри новой папки скопируйте все файлы и папки из распакованного html шаблона, за исключением файла index.html. Вам также понадобится создать новый файл style.css, который будет являться главным файлом стилей вашей темы. Внутри файла style.css вам потребуется добавить следующий код:
/* Theme Name: Название ваши темы Theme URI: Ссылка на ваш сайт Author: Ваше имя или название компании Author URI: Ссылка на ваш сайт или профиль Description: Краткое описание вашей темы Version: 1.0 Text Domain: Текстовый домен вашей темы */
Замените соответствующие значения в коде на свои данные. Важно сохранить файл с расширением .css.
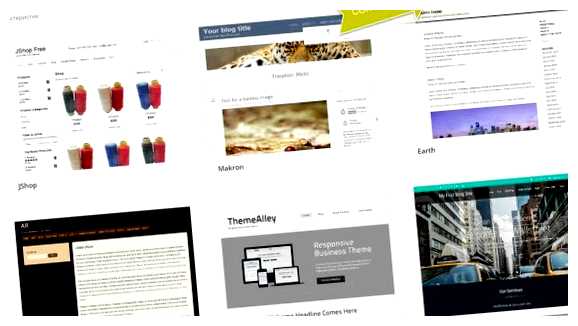
Шаг 4: Установка и активация темы
Теперь ваш html шаблон является новой темой в WordPress. Чтобы установить и активировать эту тему, вам нужно зайти в административный раздел вашего WordPress сайта.
Перейдите в раздел «Внешний вид» -> «Темы», и вы увидите список доступных тем. Найдите вашу новую тему в списке и нажмите на кнопку «Активировать». Ваш html шаблон теперь успешно установлен на ваш WordPress сайт.
Теперь вы можете настроить и изменить ваш html шаблон через административную панель WordPress, используя различные функции и настройки, доступные для тем.
Установка html шаблона на WordPress не так сложна, как может показаться. Следуя этой инструкции, вы сможете установить свой html шаблон и начать использовать его на своем WordPress сайте. Удачи в вашем творчестве!
Загрузка html шаблона
Перед тем как загрузить html шаблон на WordPress, нужно убедиться, что вы уже выбрали и скачали подходящий шаблон для вашего сайта. Шаблон может быть в виде .zip-архива или в виде папки с файлами.
Когда у вас есть готовый шаблон, перейдите в административную панель вашего сайта WordPress. Для этого введите адрес вашего сайта в браузере, а затем добавьте «/wp-admin» к URL-адресу (например, www.example.com/wp-admin).
После того как вы вошли в административную панель, найдите раздел «Внешний вид» в боковом меню и нажмите на него. Затем выберите «Темы» из выпадающего списка.
Перед вами отобразятся все установленные на сайт темы. Чтобы загрузить новый шаблон, нажмите на кнопку «Добавить новую» в правом верхнем углу страницы.
На открывшейся странице вы можете выбрать один из трех способов загрузки шаблона: «Загрузить тему» (если у вас есть .zip-файл с шаблоном на вашем компьютере), «Загрузить по ссылке» (если шаблон доступен по ссылке в Интернете) или «Выбрать из галереи» (если вы хотите выбрать шаблон из галереи WordPress). Выберите соответствующий вариант и следуйте указаниям на экране.
Когда ваш html шаблон будет успешно загружен и установлен на WordPress, вы увидите его в списке тем на странице «Темы». Чтобы активировать его, нажмите на кнопку «Активировать» под названием вашего шаблона.
После активации шаблона вы можете начать настраивать его настройки и добавлять контент на свой сайт. У каждой темы могут быть свои уникальные настройки, поэтому обратитесь к документации вашего шаблона для получения инструкций по настройке.
Вопрос-ответ:








