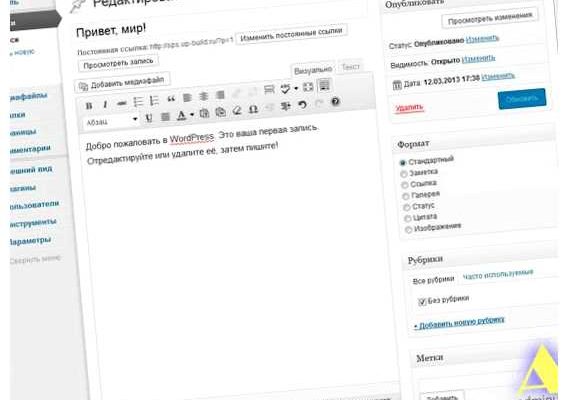WordPress – одна из самых известных систем управления контентом (CMS), которая позволяет пользователям создавать сайты и блоги. Однако, иногда возникает необходимость внести изменения или настроить работу плагинов для более эффективного использования функционала сайта.
В этой статье мы рассмотрим подробное руководство по редактированию плагинов в WordPress. Редактирование плагинов может потребоваться, например, для изменения внешнего вида или поведения плагина, добавления новых функций или исправления ошибок.
Перед началом редактирования плагина важно убедиться, что у вас есть резервная копия сайта. Это поможет предотвратить потерю данных и быстро восстановить работу, если что-то пойдет не так.
Для редактирования плагина в WordPress необходимо выполнить несколько простых шагов. В этой статье будут рассмотрены основные методы редактирования плагинов, включая редактирование через административную панель, использование FTP-клиента и редактирование файлов плагина напрямую на сервере.
- Важность редактирования плагинов в WordPress
- Основные этапы редактирования плагинов
- 1. Подготовка к редактированию
- 2. Навигация к файлам плагина
- 3. Редактирование файлов плагина
- 4. Тестирование изменений
- 5. Обновление плагина
- Вопрос-ответ:
- Как редактировать плагины в WordPress?
- Какими инструментами можно редактировать код плагинов в WordPress?
- Как добавить новую функциональность в плагин WordPress?
- Как редактировать плагины в WordPress?
- Как найти папку с установленными плагинами в WordPress?
- Какие инструменты можно использовать для редактирования плагинов в WordPress?
Важность редактирования плагинов в WordPress
Редактирование плагинов в WordPress имеет большое значение для пользователей, особенно для тех, кто хочет дополнить функциональность своего сайта или внести изменения в существующие плагины по своему усмотрению.
Когда вы используете плагины, вы получаете доступ к большому количеству дополнительных функций и возможностей для своего веб-сайта. Однако иногда эти плагины могут не полностью отвечать вашим потребностям, именно поэтому возникает необходимость в редактировании плагинов. Это может включать изменение кода, добавление или удаление функций, настройку настроек плагина и многое другое.
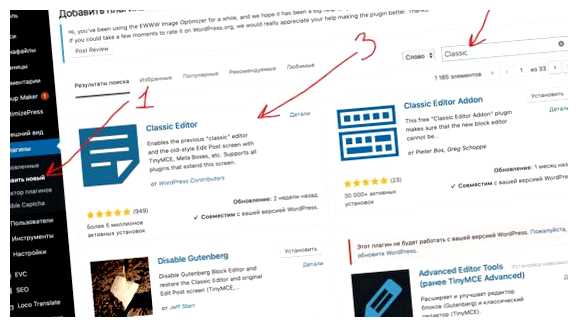
Редактирование плагинов может быть полезно во многих ситуациях. Например, вы можете понадобиться внести изменения в стили или макет плагина, чтобы он лучше соответствовал дизайну вашего сайта. Вы также можете хотеть добавить новую функциональность, которую плагин изначально не предлагает.

Однако при редактировании плагина необходимо быть осторожным. Некорректные изменения могут привести к ошибкам работы плагина или даже сбить весь сайт. Поэтому рекомендуется создавать резервные копии файлов плагина перед внесением каких-либо изменений и иметь хорошее понимание кода, чтобы избежать ошибок.
Если вы не уверены в своих навыках программирования, рекомендуется обратиться к специалистам по разработке WordPress. Они смогут редактировать плагины с умом и гарантировать безопасность вашего сайта.
В заключение, редактирование плагинов в WordPress позволяет пользователям настраивать и дополнять функциональность своих сайтов. Однако это процесс, который требует осторожности и знания кода, чтобы избежать проблем и сохранить безопасность вашего сайта.
Основные этапы редактирования плагинов
Редактирование плагинов в WordPress может быть очень полезным, когда вы хотите добавить новые функциональные возможности или настроить существующий плагин под свои нужды. Основные этапы редактирования плагинов в WordPress включают следующие шаги:
1. Подготовка к редактированию
Перед тем, как приступить к редактированию плагина, рекомендуется сделать резервную копию плагина и его настроек. Это позволит вам вернуться к исходному состоянию плагина, если что-то пойдет не так. Также важно убедиться, что вы имеете права на редактирование файлов плагина.
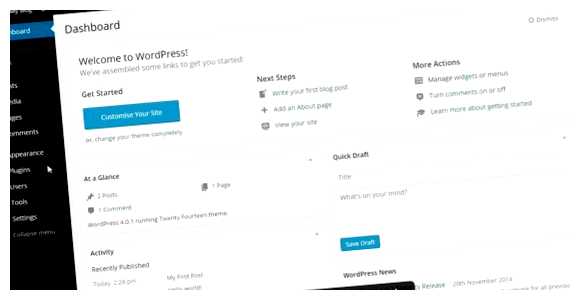
2. Навигация к файлам плагина
Для редактирования плагина необходимо найти его файлы. Для этого перейдите в административную панель WordPress, выберите раздел «Плагины» и выберите нужный плагин. Внутри плагина вы найдете различные файлы, такие как PHP-файлы, CSS-стили и JS-скрипты.
3. Редактирование файлов плагина
После того, как вы определились с файлами плагина, откройте нужный файл для редактирования. Вы можете использовать любой текстовый редактор для этой цели. Когда вы откроете файл плагина, вы можете добавлять, изменять или удалять код в соответствии с вашими потребностями.
4. Тестирование изменений
После того, как вы внесли изменения в файлы плагина, рекомендуется протестировать работу плагина на вашем сайте. Убедитесь, что все функциональные возможности плагина работают должным образом и что ваш сайт не имеет каких-либо проблем. Если возникают ошибки или проблемы, вы можете отменить изменения или продолжить редактирование для исправления проблемы.
5. Обновление плагина
Когда вы закончили редактирование плагина и убедились, что все работает правильно, вы можете сохранить изменения и обновить плагин на вашем сайте. Вы также можете поделиться своими изменениями с другими пользователями WordPress, отправив измененный плагин в репозиторий WordPress или создавая собственные репозитории для публикации плагинов.
| Подготовка к редактированию | Создание резервной копии плагина и проверка прав доступа к файлам. |
| Навигация к файлам плагина | Нахождение и выбор нужного плагина в административной панели WordPress. |
| Редактирование файлов плагина | Изменение кода в файле плагина с использованием текстового редактора. |
| Тестирование изменений | Проверка функциональности плагина и поиск возможных проблем на сайте. |
| Обновление плагина | Сохранение изменений и обновление плагина на сайте. |
Вопрос-ответ:
Как редактировать плагины в WordPress?
Для редактирования плагинов в WordPress вы можете воспользоваться встроенным редактором плагинов в административной панели. Для этого зайдите на страницу «Плагины» и выберите «Редактировать» под нужным плагином. Однако, редактирование плагинов напрямую может быть опасным, поскольку любая ошибка может привести к сбою сайта. Чтобы безопасно редактировать плагины, рекомендуется создать дочернюю тему и внести нужные изменения в код плагина через нее.
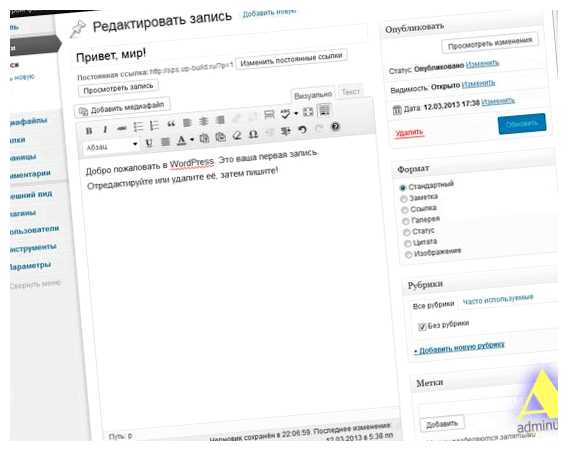
Какими инструментами можно редактировать код плагинов в WordPress?
Есть несколько способов редактирования кода плагинов в WordPress. Один из самых популярных инструментов — встроенный редактор плагинов в административной панели, который позволяет вносить изменения в код плагинов прямо в браузере. Однако, редактирование кода плагинов напрямую может быть опасным, поэтому для безопасного редактирования рекомендуется использовать текстовый редактор, такой как Visual Studio Code или Sublime Text, и загружать файлы плагинов через FTP.
Как добавить новую функциональность в плагин WordPress?
Для добавления новой функциональности в плагин WordPress вы должны открыть файл плагина, который вы хотите изменить, в текстовом редакторе, таком как Visual Studio Code или Sublime Text. Затем вы можете добавить свой код в нужную часть файла. Например, если вы хотите добавить новую опцию в настройки плагина, вы можете использовать функцию «add_settings_field» или «add_settings_section» из API настроек WordPress. После внесения изменений сохраните файл и обновите плагин в административной панели WordPress.
Как редактировать плагины в WordPress?
Для редактирования плагинов в WordPress вам понадобится доступ к файловой системе вашего хостинга. Вам нужно будет найти папку с установленными плагинами и открыть файл плагина, который вы хотите отредактировать, с помощью текстового редактора. После внесения необходимых изменений сохраните файл и проверьте результат на вашем сайте.
Как найти папку с установленными плагинами в WordPress?
Для того чтобы найти папку с установленными плагинами в WordPress, вам необходимо зайти на хостинг и найти папку с установленным WordPress. Затем вы должны зайти в папку wp-content, а затем в папку plugins. В папке plugins находятся все установленные плагины, каждый плагин расположен в отдельной папке с его названием.
Какие инструменты можно использовать для редактирования плагинов в WordPress?
Для редактирования плагинов в WordPress вы можете использовать любой текстовый редактор, который поддерживает работу с файлами кода, например Notepad++, Sublime Text или Visual Studio Code. Эти редакторы имеют удобный функционал для подсветки синтаксиса и автодополнения кода, что значительно упрощает процесс редактирования.