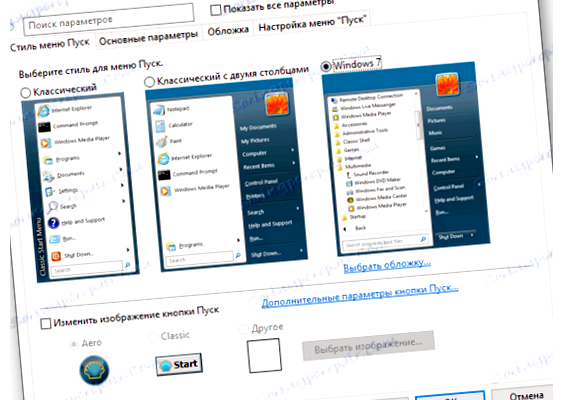Меню является одним из самых важных элементов на сайте WordPress. Оно помогает посетителям быстро и легко найти нужные разделы и страницы. Однако, стандартный вариант Меню может выглядеть скучно и не очень привлекательно. Чтобы привнести новизну и стиль в свой сайт, необходимо научиться изменять внешний вид Меню.
В этом подробном руководстве мы расскажем вам о различных способах изменения внешнего вида Меню WordPress. Мы покажем вам, как изменить цвет фона Меню, шрифт, размеры и стили текста. Мы также расскажем, как добавить иконки к пунктам Меню и создать переходы между разделами сайта.
Чтобы изменить внешний вид Меню WordPress, вам потребуется некоторые базовые знания CSS. CSS (Cascading Style Sheets) — это язык стилей, который используется для определения внешнего вида элементов веб-страницы. Если вы не знакомы с CSS, не беспокойтесь – мы объясним основы и покажем вам примеры, чтобы вы смогли легко внести изменения в Меню WordPress.
- Изменение внешнего вида Меню WordPress: подробное руководство
- 1. Использование стандартного редактора Меню
- 2. Использование плагинов
- 3. Изменение внешнего вида с помощью пользовательских стилей CSS
- Создание пользовательского меню
- Изменение порядка элементов меню
- Применение стилей к меню
- Добавление иконок в меню
- Вопрос-ответ:
- Как изменить цвет фона меню в WordPress?
- Как изменить шрифт меню в WordPress?
- Как изменить размер шрифта меню в WordPress?
- Как изменить расположение меню в WordPress?
Изменение внешнего вида Меню WordPress: подробное руководство
1. Использование стандартного редактора Меню
Стандартный редактор Меню в WordPress предлагает простой способ настроить внешний вид и структуру вашего меню. Чтобы изменить внешний вид меню с помощью редактора Меню:
- Зайдите в административную панель своего сайта WordPress и выберите «Внешний вид» -> «Меню».
- Выберите уже существующее меню для редактирования, или создайте новое меню.
- В редакторе Меню вы можете добавлять и удалять элементы меню, менять их порядок и вложенность.
- Измените стиль каждого элемента меню, выбрав его и нажав на ссылку «Расширенные настройки».
- Сохраните изменения и проверьте внешний вид вашего меню на сайте.

2. Использование плагинов
Если вам не хватает возможностей стандартного редактора Меню, вы можете использовать плагины для изменения внешнего вида меню. Вот несколько популярных плагинов, которые могут помочь вам в этом:
- Max Mega Menu: Этот плагин позволяет создавать сложные и красочные меню с многоуровневой структурой. Вы можете добавлять иконки, изображения, виджеты и многое другое.
- UberMenu: Этот плагин предоставляет богатые возможности по настройке внешнего вида меню. Вы можете выбрать различные стили, добавить анимации и создать многоуровневые меню.
- Responsive Menu: Этот плагин позволяет создавать адаптивные меню, которые отлично отображаются на мобильных устройствах.
3. Изменение внешнего вида с помощью пользовательских стилей CSS
Если у вас есть навыки в работе с CSS, вы можете изменить внешний вид меню, добавив пользовательские стили через файл CSS. Для этого:
- Создайте файл стилей CSS в вашей теме WordPress или используйте плагин для добавления пользовательских стилей.
- Используйте инспектор элементов браузера, чтобы определить классы и идентификаторы элементов меню, которые вы хотите изменить.
- Добавьте необходимые стили в ваш файл CSS, например:
.menu-item { font-weight: bold; font-size: 16px; color: #555555; } .menu-item a { text-decoration: none; }
Сохраните файл CSS и обновите ваш сайт, чтобы увидеть изменения внешнего вида меню.
Теперь вы знаете несколько способов изменения внешнего вида меню в WordPress. Выберите тот, который лучше всего подходит для ваших нужд и настройте ваше меню так, чтобы оно идеально соответствовало дизайну вашего сайта.
Создание пользовательского меню
WordPress предоставляет возможность создания пользовательских меню, которые можно использовать для навигации по сайту. Чтобы создать новое меню, следуйте простым шагам ниже:
- Откройте админ-панель WordPress и перейдите в раздел «Внешний вид».
- Выберите «Меню» в списке доступных опций.
- Нажмите на кнопку «Создать меню».
- Введите название меню и нажмите кнопку «Создать меню».
- Добавьте пункты меню, выбрав их из раздела «Страницы» или «Ссылки». Для добавления новых пунктов меню нажмите на соответствующую кнопку и следуйте инструкциям.
- Управляйте пунктами меню, перетаскивая их для изменения порядка или вложенности.
- Настройте параметры отображения меню, выбрав нужные опции в разделе «Настройки показа меню».
- Нажмите кнопку «Сохранить меню», чтобы применить изменения.
После создания пользовательского меню вы можете разместить его в нужном месте на сайте, указав соответствующий код в шаблоне вашей темы или используя виджет меню. Создание пользовательского меню позволяет легко настраивать навигацию на вашем сайте и улучшить пользовательский опыт.
Изменение порядка элементов меню
В WordPress вы можете легко изменить порядок элементов меню, просто перетаскивая их в нужное место в административной панели.
Чтобы изменить порядок элементов меню, выполните следующие шаги:
- Войдите в административную панель вашего сайта WordPress.
- На панели управления выберите «Меню» из раздела «Внешний вид».
- Выберите меню, которое вы хотите отредактировать, или создайте новое меню, если меню еще не существует.
- На странице редактирования меню вы увидите список элементов меню. Просто перетащите элементы в нужном порядке. Не забывайте сохранять изменения после каждого перетаскивания.
- После сохранения изменений, порядок элементов в меню на вашем сайте изменится согласно вашим настройкам.
Важно помнить, что порядок элементов меню может быть разный для каждого меню на вашем сайте. Например, вы можете изменять порядок элементов в главном меню и отдельно для меню футера. Проверьте все меню на вашем сайте, чтобы убедиться, что порядок элементов меню соответствует вашим ожиданиям.
Изменение порядка элементов меню является быстрым и простым способом управления структурой навигации на вашем сайте WordPress. Используйте эту функцию, чтобы создать удобное и логическое меню для ваших посетителей.
Применение стилей к меню
Существует несколько способов применения стилей к меню WordPress:
- Использование встроенных классов и идентификаторов меню.
- Использование пользовательских классов и идентификаторов.
- Использование CSS-файлов.
Первый способ — использование встроенных классов и идентификаторов. WordPress предоставляет набор классов и идентификаторов, которые можно использовать для стилизации меню. Например, класс «menu-item» применяется к каждому пункту меню, а класс «current-menu-item» применяется к текущему активному пункту меню. Используя эти классы, можно легко изменить стиль каждого пункта меню, а также указать активный пункт меню.
Второй способ — использование пользовательских классов и идентификаторов. Можно добавить свои собственные классы и идентификаторы к меню WordPress, чтобы иметь большую гибкость при применении стилей. Для этого необходимо открыть настройки меню в административной панели WordPress и добавить нужные классы и идентификаторы в соответствующие поля.
Третий способ — использование CSS-файлов. Создание отдельного CSS-файла позволяет централизованно управлять стилями для всех элементов сайта, включая меню. Для этого необходимо создать новый CSS-файл, добавить нужные стили, а затем подключить этот файл к сайту или к определенному шаблону WordPress.
В общем, применение стилей к меню WordPress — это несложная задача, требующая некоторых знаний CSS и HTML. С помощью правильно примененных стилей можно значительно изменить внешний вид меню и создать уникальный дизайн для своего сайта.
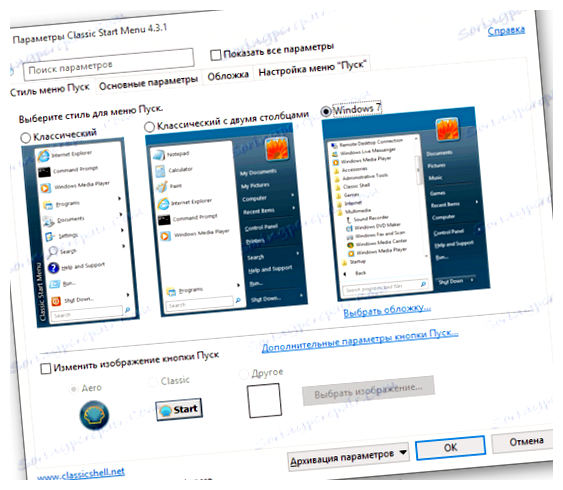
Добавление иконок в меню
В этом разделе мы рассмотрим, как добавить иконки к пунктам меню в WordPress. Иконки помогут сделать навигацию по сайту более наглядной и привлекательной для посетителей.
Существует несколько способов добавить иконки в меню. Один из них — использовать плагины, которые предоставляют наборы иконок и позволяют легко настраивать их вид. Например, плагин «Menu Icons» предоставляет широкий выбор иконок и позволяет просто выбрать нужную иконку для каждого пункта меню.
Если вам нужны более специфические иконки или вы хотите полностью контролировать их вид, вы можете использовать свои собственные иконки и добавить их в меню с помощью CSS.
Сначала вам нужно выбрать иконки, которые вам нравятся, и загрузить их на ваш сайт. Вы можете найти свободные иконки в Интернете или создать их самостоятельно с помощью графического редактора.
После загрузки иконок на ваш сайт, вам необходимо определить классы или идентификаторы для каждой иконки. Затем вы можете использовать CSS для добавления этих идентификаторов к пунктам меню. Например:
|
<ul class=»menu»> <li class=»menu-item»><a href=»#»>Главная</a></li> <li class=»menu-item»><a href=»#»>О нас</a></li> <li class=»menu-item with-icon»><a href=»#»>Услуги</a></li> <li class=»menu-item»><a href=»#»>Контакты</a></li> </ul> |
.with-icon { background-image: url(‘путь_к_иконке.png’); background-repeat: no-repeat; padding-left: 20px; } .menu-item a {  padding-left: 10px; }  |
Вы можете изменить путь к иконке и настроить стили под свои нужды. Обратите внимание, что в данном примере для пункта меню «Услуги» был добавлен класс «with-icon», а для всех пунктов меню был добавлен отступ слева, чтобы сделать место для иконки.
Теперь, когда вы добавили иконки к вашему меню, они должны отображаться рядом с текстом каждого пункта меню. При наведении на пункт меню, вы можете также изменить стили иконок для создания эффектов навигации.
Таким образом, добавление иконок в меню — это отличный способ сделать ваш сайт более привлекательным и удобным для пользователей. Попробуйте различные иконки и стили, чтобы найти самое подходящее сочетание для вашего сайта.
Вопрос-ответ:
Как изменить цвет фона меню в WordPress?
Чтобы изменить цвет фона меню в WordPress, вам нужно добавить соответствующий CSS-код в файл стилей вашей темы. Найдите селектор меню в файле стилей (обычно это `.main-navigation` или `.primary-menu`) и добавьте свойство background-color с нужным значением цвета. Например, чтобы изменить фон меню на красный, в CSS-файле добавьте следующий код: `.main-navigation { background-color: red; }`. После сохранения изменений, цвет фона меню должен измениться.
Как изменить шрифт меню в WordPress?
Для изменения шрифта меню в WordPress, вы можете использовать CSS-стили. Добавьте соответствующий код в файл стилей вашей темы, указав селектор меню или ссылок внутри меню. Например, чтобы изменить шрифт на «Arial», добавьте следующий код в файл стилей: `.main-navigation a { font-family: Arial, sans-serif; }`. После сохранения изменений, шрифт меню должен измениться соответствующим образом.
Как изменить размер шрифта меню в WordPress?
Чтобы изменить размер шрифта меню в WordPress, вы можете использовать CSS-стили. В файле стилей вашей темы найдите селектор меню или ссылок внутри меню и добавьте свойство font-size с нужным значением размера шрифта. Например, чтобы увеличить размер шрифта на 16 пикселей, добавьте следующий код в файл стилей: `.main-navigation a { font-size: 16px; }`. После сохранения изменений, размер шрифта меню должен измениться соответствующим образом.
Как изменить расположение меню в WordPress?
Чтобы изменить расположение меню в WordPress, вам понадобится изменить CSS-код или использовать плагин с функциональностью изменения расположения меню. Если вы хотите изменить положение меню с помощью CSS, найдите селектор меню или его родительский элемент в файле стилей вашей темы и добавьте свойство, отвечающее за расположение. Например, чтобы сделать меню расположенным по центру, добавьте следующий код в файл стилей: `.main-navigation { text-align: center; }`. Если же вы предпочитаете использовать плагин, найдите подходящий плагин для управления меню в каталоге плагинов WordPress и пользуйтесь его функциональностью для изменения расположения меню.