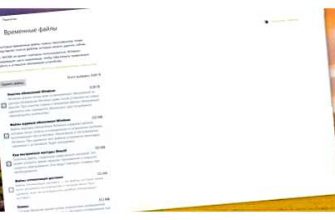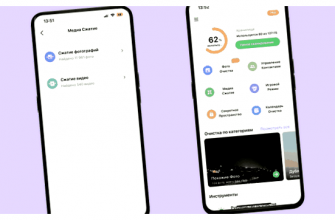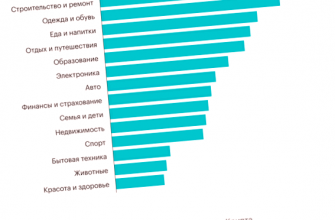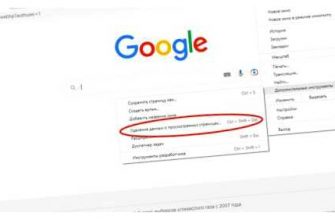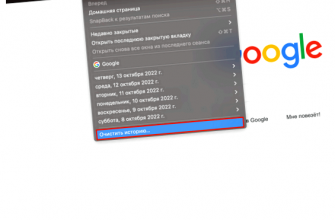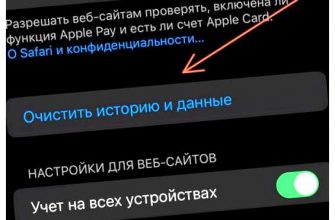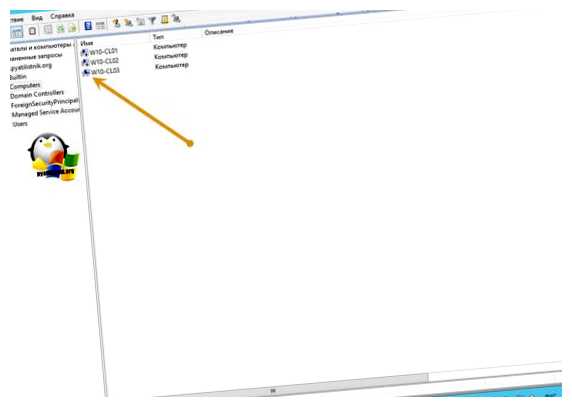
В Windows 10 доменная учетная запись может быть привязана к компьютеру или другому устройству. Иногда может возникнуть необходимость удалить эту учетную запись полностью. В этой статье мы рассмотрим подробную инструкцию о том, как удалить домен Windows 10.
Первым шагом для полного удаления доменной учетной записи в Windows 10 является выход из домена. Для этого откройте «Параметры» и перейдите в раздел «Учетные записи». Затем выберите «Рабочая учетная запись» и нажмите на «Удалить». Подтвердите свое намерение путем выбора «Удалить» еще раз.
После выхода из домена перезагрузите компьютер. Затем зайдите в «Параметры» и выберите «Обновление и безопасность». Здесь найдите и выберите «Восстановление». Далее нажмите на кнопку «Перезапустить сейчас» под «Перезапуск» пункта «Удаление всего и переустановка Windows».
После перезагрузки выберите «Удалить все» и следуйте инструкциям на экране. Это удалит все файлы и приложения с вашего компьютера, а также вернет его в исходное состояние.
После завершения процесса переустановки можно будет настроить компьютер заново и привязать его к другому домену, если требуется.
- Как удалить домен Windows 10?
- Шаг 1: Отключение от домена
- Шаг 2: Удаление доменной учетной записи
- Перед удалением домена
- Как полностью удалить домен Windows 10
- 1. Отключение от домена
- 2. Удаление учетной записи домена
- Вопрос-ответ:
- Как удалить домен Windows 10?
- Возможно ли удалить домен Windows 10 без перезагрузки компьютера?
- Могу ли я удалить домен Windows 10, если не знаю его пароль?
- Какие последствия может иметь удаление домена Windows 10?
Как удалить домен Windows 10?
Удаление домена Windows 10 может быть необходимо, если вы больше не хотите быть частью доменной сети или желаете просто отключить ваш компьютер от сети, которой он принадлежит. В данной инструкции описывается процедура удаления домена Windows 10 с компьютера.
Шаг 1: Отключение от домена
Первым шагом необходимо отключить компьютер от домена:
- Откройте «Панель управления» в системе Windows 10.
- Выберите «Система и безопасность» и затем «Система».
- Нажмите на ссылку «Изменить настройки» под разделом «Имя компьютера, домен и рабочая группа».
- Выберите вкладку «Изменение» и нажмите на кнопку «Изменить».
- В открывшемся окне выберите «Работа в рабочей группе» и введите название любой рабочей группы.
- Нажмите кнопку «ОК».
- После завершения, система запросит вас перезагрузить компьютер. Согласитесь на перезагрузку, чтобы изменения вступили в силу.
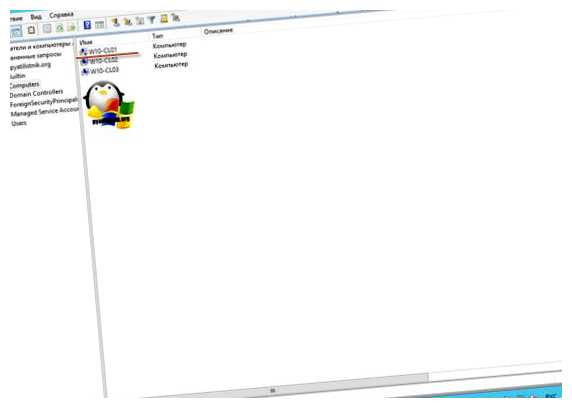
После перезагрузки компьютер будет отключен от домена.
Шаг 2: Удаление доменной учетной записи
После отключения от домена необходимо удалить доменную учетную запись:
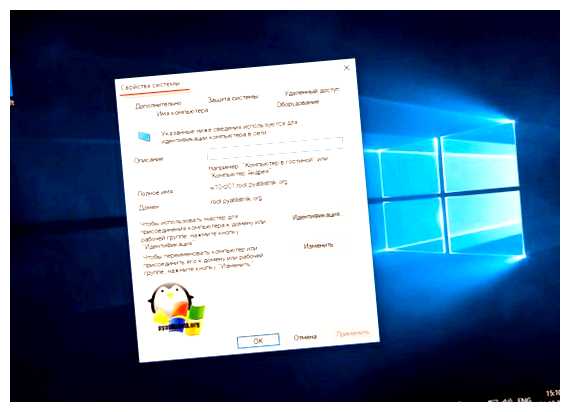
- Откройте «Панель управления» в системе Windows 10.
- Выберите «Учетные записи пользователей» и затем «Учетные записи управления компьютером».
- Нажмите на ссылку «Учетные записи компьютера» в левой панели.
- Выберите учетную запись, относящуюся к удаленному домену, и нажмите на кнопку «Удалить».
- Подтвердите удаление учетной записи, если система запросит подтверждение.
После удаления учетной записи компьютер будет полностью отключен от домена Windows 10.
Удаление домена Windows 10 важно с точки зрения безопасности и могут быть полезным, если вы хотите использовать компьютер вне доменной сети или просто не хотите больше оставаться в домене.
Перед удалением домена
Перед тем, как приступить к удалению домена на Windows 10, следует выполнить несколько важных этапов:
- Убедитесь, что у вас есть права администратора на компьютере. Без необходимых прав вы не сможете удалить домен.
- Создайте резервную копию всех важных данных. Удаление домена может привести к потере некоторых файлов и настроек, поэтому резервное копирование является обязательным шагом.
- Отключите все подключенные к компьютеру внешние устройства, такие как принтеры или сканеры. Это поможет избежать возможных конфликтов при удалении домена.
- Записывайте все данные о настройках домена и аккаунтов, которые могут потребоваться в дальнейшем. Например, имена серверов, пароли и другую информацию, которая может быть полезной при создании нового домена.
- Перезагрузите компьютер. Данное действие поможет избавиться от ненужных процессов и установить настройки в начальное состояние.
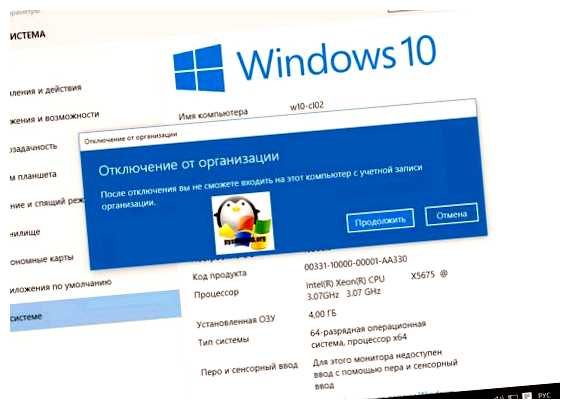
После выполнения всех этих шагов вы будете готовы удалить домен на Windows 10 и продолжить работу с компьютером в том виде, который вам необходим.
Как полностью удалить домен Windows 10
Полное удаление домена Windows 10 может потребоваться, если вы больше не пользуетесь услугами домена и хотите вернуть компьютер в рабочее состояние для личного использования. Для этого следуйте инструкциям ниже:
1. Отключение от домена
- Откройте «Панель управления» и выберите раздел «Сеть и интернет».
- Перейдите в раздел «Центр управления сетями и общим доступом».
- Найдите активное подключение к домену и щелкните правой кнопкой мыши по нему.
- Выберите «Свойства» и переключитесь на вкладку «Сеть».
- В списке «Это подключение использует следующие элементы» найдите «Клиент службы управления пользователями» и удалите его.
- Нажмите «ОК», чтобы сохранить изменения.
- Подтвердите действие и отключитесь от домена.
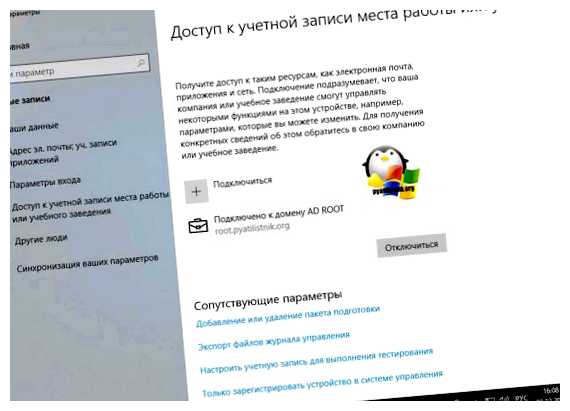
2. Удаление учетной записи домена
- Откройте меню «Пуск», перейдите в раздел «Параметры».
- Выберите «Система» и перейдите на вкладку «Информация об учетной записи».
- В разделе «Действие» выберите «Отключить учетную запись» и подтвердите удаление.
- Произведите выход из текущей учетной записи пользователя.
- Войдите в систему с локальной учетной записью администратора.
По завершении этих шагов ваш компьютер больше не будет связан с доменом Windows 10 и можно использовать его для личных целей. Убедитесь, что перед удалением домена вы сохранили все необходимые данные и настроили локальные аккаунты, если это необходимо.
Вопрос-ответ:
Как удалить домен Windows 10?
Чтобы удалить домен Windows 10, нужно сначала выйти из домена и присоединиться к рабочей группе. Для этого необходимо зайти в настройки компьютера, выбрать «Система», затем «О компьютере» и нажать на кнопку «Сменить настройки». В разделе «Имя компьютера, домен и группа» выберите «Изменить» и выберите опцию «Рабочая группа». После этого вам нужно будет ввести имя рабочей группы и нажать «ОК». Наконец, перезагрузите компьютер, чтобы изменения вступили в силу.
Возможно ли удалить домен Windows 10 без перезагрузки компьютера?
К сожалению, нет. Для полного удаления домена в Windows 10 необходима перезагрузка компьютера. Это связано с тем, что изменения вступают в силу только после перезагрузки операционной системы. Поэтому, чтобы удалить домен полностью, вам потребуется перезагрузить компьютер после выхода из домена и присоединения к рабочей группе.
Могу ли я удалить домен Windows 10, если не знаю его пароль?
Если вы не знаете пароля для удаления домена Windows 10, вам потребуется обратиться к администратору домена или администратору компьютера. Он сможет помочь вам снять компьютер с домена и присоединить его к рабочей группе. В случае, если вы являетесь администратором домена и потеряли пароль, вам также потребуется провести процедуру восстановления пароля или восстановления доступа к учетной записи администратора.
Какие последствия может иметь удаление домена Windows 10?
Удаление домена Windows 10 может иметь несколько последствий. Во-первых, удаление домена влечет за собой выход компьютера из доменной сети. Это означает, что вы можете потерять доступ к различным ресурсам и службам, предоставляемым доменом. Во-вторых, при удалении домена могут быть удалены все учетные записи пользователей, которые были привязаны к домену. Это может привести к потере данных и нарушению работы программ, которые используют эти учетные записи. Поэтому перед удалением домена рекомендуется создать резервные копии всех необходимых данных и учетных записей пользователей.