Если вы работаете с платформой WordPress, вы, скорее всего, знакомы с тем, что иногда вам может понадобиться обнулить свой сайт и начать все с чистого листа. Это может быть связано с необходимостью переноса сайта на другой домен, удалением всех установленных плагинов и тем, или просто с желанием начать все с нуля. В этой статье мы расскажем вам, как обнулить сайт на WordPress, используя простую и понятную пошаговую инструкцию.
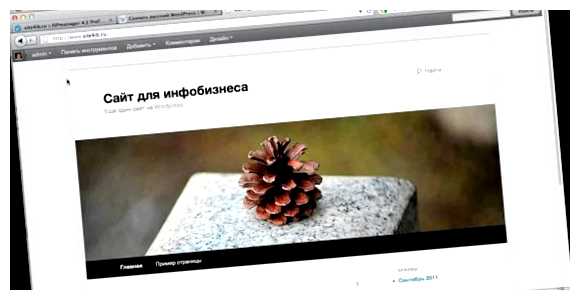
- Шаг 1: Создайте резервную копию сайта
- Шаг 2: Установите новую тему
- Шаг 3: Удалите все плагины
- Шаг 4: Очистите содержимое сайта и базы данных
- Шаг 5: Проверьте и настройте настройки и параметры сайта
- Как сбросить сайт на WordPress: пошаговая инструкция
- Резервное копирование сайта
- Вопрос-ответ:
- Как обнулить сайт на WordPress?
- Как сделать резервную копию сайта на WordPress?
- Как удалить все установленные плагины и темы на WordPress?
- Как удалить все записи, страницы, комментарии и медиафайлы на WordPress?
- Как очистить базу данных от всех данных, связанных с сайтом на WordPress?
Шаг 1: Создайте резервную копию сайта
Перед тем, как начать процесс обнуления сайта, всегда важно создать резервную копию всех ваших данных. В случае непредвиденных проблем или ошибок вы сможете восстановить свой сайт с помощью этой резервной копии. Вы можете использовать плагины резервного копирования, такие как UpdraftPlus или BackupBuddy, чтобы сделать это быстро и легко.
Шаг 2: Установите новую тему
Первым шагом в обнулении сайта на WordPress является установка новой темы. Вам понадобится тема, которая вам нравится и которую вы хотите использовать на вашем сайте после обнуления. Вы можете использовать официальный каталог тем WordPress или выбрать платную или бесплатную тему из других источников. Когда вы установите новую тему, вы должны активировать ее на своем сайте.
Шаг 3: Удалите все плагины
После установки новой темы вам следует удалить все плагины, установленные на вашем сайте. Перед удалением убедитесь, что у вас есть список плагинов, которые вы хотите установить снова после обнуления. Вы можете использовать функцию “Удаление” в административной панели WordPress для удаления плагинов один за другим. Убедитесь, что вы не удаляете плагины, которые могут повредить ваш сайт.
Шаг 4: Очистите содержимое сайта и базы данных
После удаления всех плагинов вам следует очистить содержимое вашего сайта и базы данных. Вы можете удалить все записи, страницы, комментарии и другие элементы связанные с вашим сайтом. Вы также можете использовать плагины для очистки базы данных, чтобы удалить все остатки от удаленных плагинов и тем. Убедитесь, что вы делаете резервную копию базы данных перед удалением данных, чтобы избежать потери информации, которую вы хотите сохранить.
Шаг 5: Проверьте и настройте настройки и параметры сайта
Последним шагом в процессе обнуления сайта на WordPress является проверка и настройка настроек и параметров вашего сайта. Просмотрите все разделы в административной панели WordPress и установите необходимые настройки, такие как настройки URL-адресов, настройки пермалинков, настройки комментариев и другие. Вы также можете установить новые настройки, связанные с вашей новой темой или плагинами, которые вы хотите установить. Проверьте, что все настройки выставлены правильно, чтобы ваш сайт работал без ошибок и согласно вашим потребностям.
Теперь, когда вы ознакомились с нашей пошаговой инструкцией, вы можете обнулить свой сайт на WordPress и начать все с чистого листа. Помните о важности создания резервной копии данных перед началом, чтобы иметь возможность восстановить сайт в случае возникновения проблем. Удачи!
Как сбросить сайт на WordPress: пошаговая инструкция
Иногда возникает необходимость обнулить сайт на WordPress и вернуть его к начальному состоянию. Это может понадобиться, например, если вы хотите удалить все установленные плагины и темы, или если вы хотите начать сайт заново без сохранения текущего содержимого.
Вот пошаговая инструкция о том, как сбросить сайт на WordPress:
- Создайте резервную копию сайта
- Отключите все плагины
- Выберите новую тему
- Удалите все контент и данные
- Переустановите WordPress
- Настройте сайт заново
- Проверьте работоспособность сайта
Перед тем, как сбросить сайт на WordPress, важно создать резервную копию всех важных файлов и базы данных. Это поможет вам восстановить сайт в случае возникновения проблем.
Перейдите в раздел «Плагины» в административной панели WordPress и отключите все плагины. Это поможет предотвратить возможные конфликты и проблемы после сброса сайта.
Выберите базовую тему WordPress или установите новую, чтобы заменить текущую тему. Это поможет обновить внешний вид сайта после сброса.
Перейдите в разделы «Записи» и «Страницы» в административной панели WordPress и удалите все существующие записи и страницы. Также удалите все комментарии и медиафайлы, если это необходимо.
Чтобы сбросить сайт на WordPress, вам нужно переустановить саму платформу. Для этого загрузите свежую копию WordPress с официального сайта, распакуйте архив и загрузите файлы на ваш хостинг. Затем следуйте инструкциям по установке.
После переустановки WordPress вам нужно будет настроить сайт заново. Создайте новых пользователей, настройте настройки сайта, установите необходимые плагины и настройте новую тему в соответствии с вашими предпочтениями.
После подготовки сайта к работе, протестируйте его, чтобы убедиться, что все функции и содержимое работают должным образом. Особое внимание уделите проверке работоспособности форм, ссылок и других динамических элементов вашего сайта.
По завершении всех этих шагов вы успешно сбросите сайт на WordPress и сможете начать его заново с чистого листа.
Резервное копирование сайта
Существует несколько способов создания резервной копии сайта на WordPress. Один из самых популярных и простых способов — использование специальных плагинов, таких как UpdraftPlus или BackupBuddy.

Просто найдите и установите один из выбранных плагинов на свой сайт, а затем используйте его интуитивный интерфейс для создания резервной копии.
Прежде чем создавать резервную копию, рекомендуется выбрать место для хранения данных. Это может быть внешний накопитель, облачное хранилище или другой сервер. Важно, чтобы это было надежное и безопасное место, где данные будут храниться.
Кроме того, рекомендуется регулярно создавать резервные копии сайта, чтобы быть уверенным в сохранности всех данных. Оптимальным периодом создания копий может быть раз в неделю или чаще, в зависимости от активности и обновлений на сайте.

Не забудьте также проверить созданную резервную копию на целостность и работоспособность. Убедитесь, что все данные успешно сохранены и будут доступны для восстановления в критической ситуации.
Создание резервной копии сайта на WordPress — это простой и эффективный способ защиты своего сайта от потери данных. Следуя рекомендациям и правильно настроив процесс резервного копирования, вы обеспечите безопасность и стабильность своего сайта.
Вопрос-ответ:
Как обнулить сайт на WordPress?
Для обнуления сайта на WordPress нужно выполнить несколько шагов. Сначала нужно сделать резервную копию сайта. Затем нужно удалить все установленные плагины и темы, чтобы вернуть сайт к состоянию «из коробки». Далее нужно удалить все записи, страницы, комментарии и медиафайлы. И, наконец, нужно очистить базу данных от всех данных, связанных с сайтом.
Как сделать резервную копию сайта на WordPress?
Чтобы сделать резервную копию сайта на WordPress, можно воспользоваться специальными плагинами, такими как UpdraftPlus или Duplicator. В плагинах нужно выбрать опцию «Создать резервную копию» и задать параметры для сохранения копии. После этого плагин выполнит все необходимые действия и создаст полную копию сайта, включая файлы и базу данных.
Как удалить все установленные плагины и темы на WordPress?
Чтобы удалить все установленные плагины и темы на WordPress, нужно зайти в панель администратора сайта и перейти в раздел «Плагины» или «Внешний вид» соответственно. Далее нужно выбрать все плагины и темы, которые нужно удалить, и нажать на кнопку «Удалить». WordPress выполнит удаление выбранных элементов. При этом следует учесть, что удалять нужно только те плагины и темы, которые не используются на сайте.
Как удалить все записи, страницы, комментарии и медиафайлы на WordPress?
Для удаления всех записей, страниц, комментариев и медиафайлов на WordPress, нужно зайти в панель администратора и перейти в разделы «Записи», «Страницы», «Комментарии» и «Медиафайлы» соответственно. Далее нужно выбрать все элементы, которые нужно удалить, и нажать на кнопку «Удалить». WordPress выполнит удаление выбранных элементов. При этом следует учесть, что удалять нужно только те элементы, которые не являются важными для сайта.

Как очистить базу данных от всех данных, связанных с сайтом на WordPress?
Для очистки базы данных от всех данных, связанных с сайтом на WordPress, нужно воспользоваться специальными плагинами, такими как WP-Optimize или Advanced Database Cleaner. В плагинах нужно выбрать опцию «Очистка базы данных» и задать параметры для очистки. После этого плагин выполнит все необходимые действия и очистит базу данных от всех данных, связанных с сайтом.







