Если вы заметили красивый и интересный сайт, построенный на платформе WordPress, но не знаете, какая тема использовалась, не отчаивайтесь! Существуют несколько простых способов определить тему WordPress на любом сайте.
Первый способ — использование встроенных инструментов браузера. В большинстве современных браузеров есть возможность просмотреть код страницы и найти информацию о используемой теме WordPress. Найдите в меню вашего браузера пункт «Инструменты разработчика» или «Просмотреть код страницы». В открывшейся вкладке найдите раздел с мета-тегами и поищите информацию о теме. Часто название темы указывается в мета-теге «generator» или «theme».
Если первый способ не дал результатов, можно использовать сторонние сервисы для определения темы на сайте. Существуют специальные онлайн-сервисы, которые позволяют ввести URL сайта и получить информацию о используемой теме WordPress. Некоторые из этих сервисов также предлагают дополнительную информацию о плагинах и других параметрах сайта.
Второй способ — изучение файлов сайта. Если вы имеете доступ к файловой системе сайта, можно найти информацию о теме, просмотрев содержимое папки «wp-content/themes». Каждая тема WordPress состоит из отдельной папки в этом каталоге. Найдите папку соответствующую сайту и просмотрите файл «style.css». В первых строках этого файла обычно указывается название и автор темы.
Теперь, когда у вас есть несколько способов определить тему WordPress на сайте, вы можете легко узнать, какие темы использованы на впечатляющих и запоминающихся сайтах.
- Способ 1: Просмотр кода сайта
- Преимущества этого способа:
- Недостатки этого способа:
- Способ 2: Использование плагинов и онлайн-сервисов
- 1. Плагин «What WordPress Theme is That»
- 2. Онлайн-сервис «WhatWPThemeIsThat»
- Вопрос-ответ:
- Как определить тему WordPress на сайте?
- Можно ли изменить тему WordPress на сайте?
- Как найти бесплатную тему для WordPress?
- Можно ли изменить дизайн темы WordPress?
- Какой способ можно использовать для определения темы WordPress на сайте?
Способ 1: Просмотр кода сайта
Первый способ определения темы WordPress на сайте состоит в просмотре исходного кода страницы. Это достаточно простой и быстрый способ, который не требует дополнительных инструментов или плагинов.
Для этого веб-браузере (например, Google Chrome) нужно открыть нужную страницу сайта. Затем нужно нажать правой кнопкой мыши на свободном месте страницы и выбрать в контекстном меню пункт «Просмотреть код страницы» или «Исследовать элемент» (в зависимости от используемого браузера).
После этого откроется панель инструментов разработчика, где можно увидеть исходный код HTML страницы. Именно здесь можно определить тему WordPress.
Для этого нужно найти строку, которая начинается с <wp-content/themes/. Затем следует название темы, заключенное в кавычки или одинарные кавычки. Например, вы можете увидеть что-то подобное: <wp-content/themes/my-theme/. Здесь «my-theme» — это название темы WordPress, которая используется на сайте.
Преимущества этого способа:
| 1. Простота. | Для просмотра кода сайта не требуется никаких дополнительных инструментов или плагинов. |
| 2. Быстрота. | Нахождение названия темы WordPress занимает всего несколько секунд. |
Недостатки этого способа:
| 1. Технические знания. | Для определения темы WordPress, необходимо иметь некоторое представление о структуре HTML кода. |
| 2. Возможность скрыть информацию. | Возможно, разработчик сайта может скрыть информацию о теме WordPress в исходном коде, поэтому этот метод не всегда может быть 100% точным. |
В целом, этот способ является простым и быстрым. Однако, стоит учитывать, что он может не всегда быть полностью точным, особенно если разработчик сайта сознательно скрыл информацию о теме WordPress в исходном коде.
Способ 2: Использование плагинов и онлайн-сервисов
Помимо использования инструментов, предоставляемых WordPress, существуют также плагины и онлайн-сервисы, которые могут помочь определить тему сайта. Эти инструменты предоставляют более детальную информацию о теме, включая название, версию, автора и другие связанные данные.
1. Плагин «What WordPress Theme is That»
Один из самых популярных плагинов для определения темы WordPress — «What WordPress Theme is That». Для его использования необходимо установить и активировать данный плагин на вашем сайте. После активации плагин будет добавлен в админ-панель WordPress и предоставит возможность проверить тему любого сайта.
При переходе на страницу, где установлен данный плагин, пользователю будет предложено ввести адрес сайта, тему которого он хочет определить. После ввода адреса и нажатия на кнопку «Проверить» плагин выполнит сканирование сайта и выведет информацию о текущей использованной теме.
2. Онлайн-сервис «WhatWPThemeIsThat»
Если вам не хочется устанавливать плагины на ваш сайт, вы всегда можете воспользоваться онлайн-сервисом «WhatWPThemeIsThat». Для использования этого сервиса достаточно зайти на его официальный сайт и ввести адрес сайта, тему которого вы хотите определить. Затем нажмите на кнопку «GO» и сервис выполнит анализ сайта, предоставив вам подробную информацию о теме и других связанных данных.
Онлайн-сервисы очень удобны тем, что они не требуют установки плагинов или других дополнительных действий на вашем сайте. Вы можете использовать их для проверки темы любого сайта в любое время и в любом месте, где есть доступ к Интернету.
Использование плагинов и онлайн-сервисов — отличный способ определить тему WordPress на любом сайте. Они предоставляют множество полезной информации и позволяют узнать больше о работе сайтов, использующих различные темы WordPress.
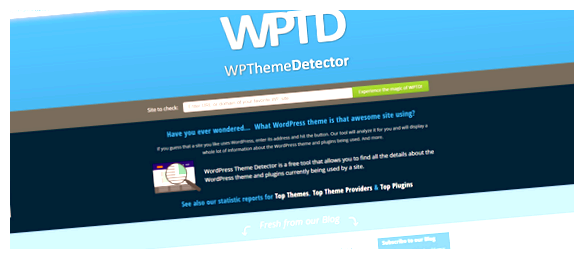
Вопрос-ответ:
Как определить тему WordPress на сайте?
Есть несколько простых способов определить тему WordPress на сайте. Один из них — посмотреть название темы в исходном коде страницы. Для этого нужно открыть страницу сайта, нажать правой кнопкой мыши и выбрать «Просмотреть исходный код». Затем можно использовать комбинацию клавиш Ctrl + F для поиска слова «theme» или «style» в исходном коде. Также можно посмотреть информацию о теме в административной панели WordPress в разделе «Внешний вид» -> «Темы». Там отображается текущая активная тема
Можно ли изменить тему WordPress на сайте?
Да, конечно! В административной панели WordPress в разделе «Внешний вид» -> «Темы» вы можете просмотреть и установить новую тему для вашего сайта. Существует огромное количество бесплатных и платных тем, которые могут изменить внешний вид вашего сайта. Вы также можете настроить активную тему, чтобы добавить свой собственный логотип, цвета и другие настройки
Как найти бесплатную тему для WordPress?
Есть несколько способов найти бесплатные темы для WordPress. Вы можете посетить официальный сайт WordPress.org, перейти в раздел «Темы» и использовать фильтры для поиска бесплатных тем. Также существуют другие платформы, такие как ThemeForest или TemplateMonster, где вы можете найти бесплатные и платные темы для WordPress. Еще один способ — использовать поисковую систему, например Google, и найти различные веб-сайты, которые предлагают бесплатные темы для WordPress
Можно ли изменить дизайн темы WordPress?
Да, можно изменить дизайн активной темы WordPress. Для этого в административной панели WordPress в разделе «Внешний вид» -> «Настроить» вы можете найти различные опции для настройки внешнего вида вашей темы. Например, вы можете изменить заголовки, цвета, шрифты, фоновые изображения и многое другое. Также многие темы предлагают свои собственные настройки для дизайна. Если вам нужно внести более глубокие изменения в дизайн темы, вы можете использовать стили CSS или плагины для настройки внешнего вида
Какой способ можно использовать для определения темы WordPress на сайте?
Одним из простых способов определения темы WordPress на сайте является использование инструмента «View Page Source». При открытии этого инструмента вы можете найти строку, начинающуюся с «







