WordPress — популярная и простая в использовании платформа для создания и управления веб-сайтами. Одним из ключевых преимуществ WordPress является возможность расширения функционала за счет установки плагинов. Плагины представляют собой небольшие программные модули, которые добавляют новые возможности к вашему сайту. В этой статье мы рассмотрим, как правильно включить плагин WordPress и начать использовать его функционал.
Вступительная информация: перед установкой плагина рекомендуется сделать резервную копию вашего сайта. Это поможет избежать потерю данных в случае непредвиденных ошибок.
Шаг 1. Перейдите в административную панель вашего сайта WordPress. Для этого введите в адресной строке браузера адрес «your_website.com/wp-admin» и нажмите Enter. Введите свои учетные данные для входа.
Шаг 2. После входа в панель управления найдите раздел «Плагины» в левом меню. Нажмите на него, чтобы перейти к странице управления плагинами.
Шаг 3. На странице «Плагины» вы увидите список всех установленных плагинов на вашем сайте. Чтобы добавить новый плагин, нажмите на кнопку «Добавить новый» в верхней части страницы.
- Инструкция по подключению плагина WordPress
- Шаг 1: Вход в админ-панель
- Шаг 2: Переход в раздел «Плагины»
- Шаг 3: Выбор плагина для активации
- Шаг 4: Активация плагина
- Важно
- Вопрос-ответ:
- Как включить плагин на своем сайте WordPress?
- Какие проблемы могут возникнуть при включении плагина на сайте WordPress?
- Как узнать, какие плагины уже включены на моем сайте WordPress?
- Что делать, если после включения плагина на сайте WordPress что-то перестало работать?
Инструкция по подключению плагина WordPress
Шаги ниже помогут вам правильно подключить плагин в WordPress:
- Зайдите в панель управления вашего сайта на WordPress.
- На панели навигации слева найдите раздел «Плагины» и кликните на него.
- На странице со списком плагинов вы увидите кнопку «Добавить новый». Нажмите на нее.
- В открывшемся окне вы можете выбрать плагин из репозитория WordPress или загрузить его с компьютера.
- Если выбираете из репозитория, введите название плагина в поисковую строку и нажмите кнопку «Искать плагин». Когда найдете нужный плагин, нажмите кнопку «Установить сейчас».
- Если загружаете плагин с компьютера, нажмите кнопку «Загрузить плагин». Выберите файл плагина на компьютере и кликните на кнопку «Установить сейчас».
- После установки плагина нажмите на кнопку «Активировать плагин».
- Плагин будет активирован и появится в списке установленных плагинов.
Теперь, когда вы успешно подключили плагин, вы можете настроить его и использовать его функциональность для улучшения вашего сайта на WordPress. Удачной работы!
Шаг 1: Вход в админ-панель
Прежде чем начать устанавливать и включать плагины в WordPress, вам необходимо войти в административную панель вашего веб-сайта.
Для этого в адресной строке вашего браузера введите адрес вашего сайта, за которым следует /wp-admin/. Например, если ваш сайт называется «mywebsite.com», то адрес админ-панели будет выглядеть так: «mywebsite.com/wp-admin/». Нажмите Enter, чтобы перейти по указанному адресу.
Если вы установили WordPress в подкаталоге, например, «mywebsite.com/blog/», то адрес вашей админ-панели будет выглядеть следующим образом: «mywebsite.com/blog/wp-admin/».
После ввода адреса админ-панели откроется страница входа. Введите ваше имя пользователя и пароль, которые вы указали при установке WordPress. Затем нажмите кнопку «Войти».
Если вы забыли свои учетные данные, у вас есть возможность восстановить пароль, нажав на ссылку «Забыли пароль?» на странице входа.
Как только вы войдете в админ-панель, вы будете готовы к установке и включению плагинов в WordPress.
Шаг 2: Переход в раздел «Плагины»
После установки и активации WordPress на вашем сайте, следующим шагом будет переход в раздел «Плагины». Для этого выполните следующие действия:
- Авторизуйтесь на своем сайте WordPress, используя свои учетные данные.
- На панели администратора в верхней части страницы найдите раздел «Плагины» и нажмите на него.
- Откроется страница со списком всех установленных плагинов.
На этой странице вы сможете управлять установленными плагинами, активировать или деактивировать их, а также настраивать их параметры. Также здесь вы сможете установить новые плагины из официального репозитория WordPress или загрузить и активировать плагины из внешних источников.
Шаг 3: Выбор плагина для активации
После успешной установки плагина WordPress, необходимо выбрать нужный плагин для его активации. Для этого вам необходимо перейти на страницу «Плагины» в административной панели вашего сайта WordPress.
Чтобы перейти к странице «Плагины», вам нужно кликнуть на пункт меню «Плагины» слева в боковом меню административной панели. После клика появится список установленных плагинов на вашем сайте.
Выбрав нужный плагин, вы можете активировать его, чтобы он начал работать на вашем сайте. Просто кликните на кнопку «Активировать» под названием плагина. Плагин будет активирован и будет готов к использованию.
Если вы решите отключить плагин, вам нужно просто кликнуть на кнопку «Отключить». Отключение плагина останавливает его работу, но сохраняет все настройки и данные, связанные с плагином.
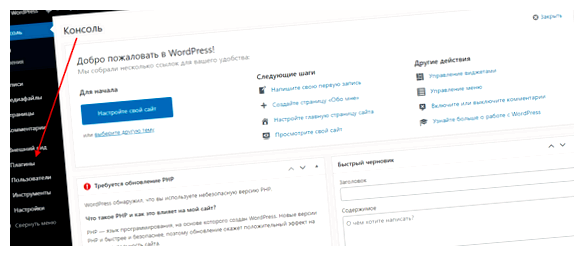
Важно помнить, что активировать и отключать плагины можно в любое время, поэтому не стесняйтесь экспериментировать и пробовать различные плагины, чтобы найти те, которые наилучшим образом соответствуют вашим потребностям.
Шаг 4: Активация плагина
Когда вы установили плагин на свой сайт WordPress, следующим шагом будет его активация. Активация плагина позволяет включить его функциональность и начать использование.
Чтобы активировать плагин, перейдите в административную панель вашего сайта WordPress и выберите раздел «Плагины» в боковом меню.
На странице «Плагины» вы увидите список всех установленных плагинов. Найдите в этом списке нужный плагин и нажмите кнопку «Активировать».
После активации плагин будет готов к использованию. Некоторые плагины могут предлагать дополнительные настройки, которые можно будет изменить после активации.
Важно
Перед активацией плагина убедитесь, что он совместим с вашей версией WordPress и что он был загружен из надежного источника. Некоторые плагины могут быть уязвимыми и представлять угрозу безопасности вашего сайта.
Теперь, когда вы знаете, как активировать плагин, вы можете начать пользоваться его функциональностью и улучшить свой сайт WordPress.
Вопрос-ответ:
Как включить плагин на своем сайте WordPress?
Чтобы включить плагин на своем сайте WordPress, нужно сначала установить его на сайт через административную панель WordPress. Затем для включения плагина нужно перейти в раздел «Плагины» в административной панели, найти нужный плагин в списке установленных плагинов и нажать на кнопку «Включить».
Какие проблемы могут возникнуть при включении плагина на сайте WordPress?
При включении плагина на сайте WordPress могут возникнуть различные проблемы. Например, плагин может быть несовместим с текущей версией WordPress или с другими плагинами на сайте, что может привести к сбоям или неработоспособности сайта. Также возможно, что плагин содержит ошибки или уязвимости, которые могут быть использованы злоумышленниками. Поэтому перед включением плагина рекомендуется прочитать отзывы о нем, проверить его совместимость с вашей версией WordPress и сделать резервную копию сайта.
Как узнать, какие плагины уже включены на моем сайте WordPress?
Чтобы узнать, какие плагины уже включены на вашем сайте WordPress, нужно зайти в административную панель и перейти в раздел «Плагины». Там вы увидите список всех установленных плагинов, с указанием их статуса (включен/выключен). Если плагин включен, то он будет иметь соответствующую пометку или наличие кнопки «Отключить».
Что делать, если после включения плагина на сайте WordPress что-то перестало работать?
Если после включения плагина на сайте WordPress что-то перестало работать, первым делом рекомендуется проверить совместимость плагина с вашей версией WordPress и с другими установленными плагинами. Если плагин несовместим, то его нужно отключить или обновить до совместимой версии. Если проблема не решается, то следует попробовать отключить все плагины и проверить работу сайта. Если сайт начинает работать нормально, то проблема, скорее всего, в одном из плагинов. В этом случае нужно включать плагины по одному и проверять работу сайта после каждого включения, чтобы найти проблемный плагин.







