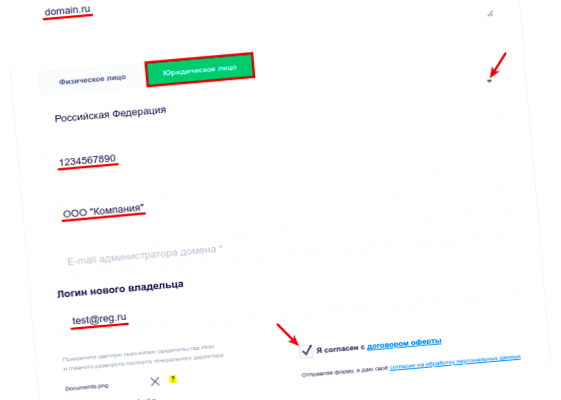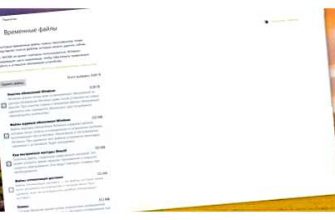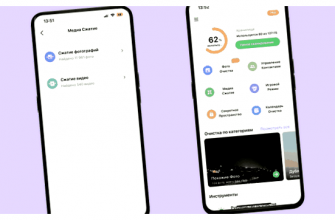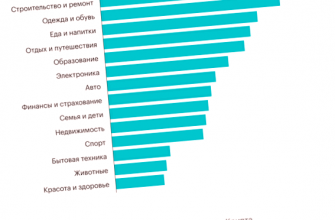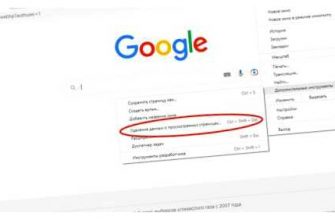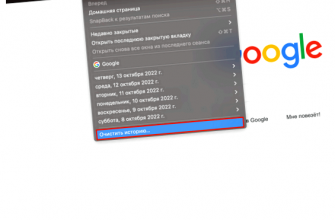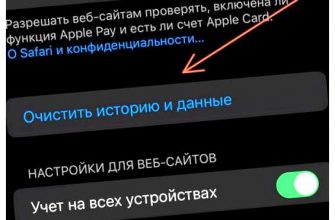Создание сайта в конструкторе Tilda – это хороший способ получить качественный и современный веб-ресурс без необходимости изучать программирование. Однако, иногда возникает необходимость сохранить сайт в формате PDF для печати или дальнейшего использования. В данной статье мы расскажем, как это сделать.
Первым шагом является авторизация на сайте Tilda. После успешной авторизации выберите проект, который вы хотите экспортировать в PDF. Затем вы можете перейти на страницу редактирования выбранного проекта.
Далее, на панели управления сайтом найдите кнопку «Настроить публикацию», которая находится в верхнем меню. Нажмите на нее и выберите вкладку «Экспорт».
На вкладке «Экспорт» вы увидите различные настройки и параметры экспорта. Среди них можно выбрать тип экспорта в «PDF». Также, вы можете настроить некоторые параметры экспорта, такие как масштаб страницы, наличие заголовков, поддержку шрифтов и многое другое.
- Создание проекта на Tilda
- Настройка страницы для экспорта
- 1. Выбор страницы для экспорта
- 2. Разрешение страницы
- 3. Настройка размера страницы
- 4. Подготовка контента
- 5. Проверка перед экспортом
- Выгрузка сайта в PDF
- Вопрос-ответ:
- Как экспортировать сайт, сделанный на платформе Tilda, в формате PDF?
- Какие программы можно использовать для экспорта сайта с Tilda в PDF?
- Какую цену имеют программы и сервисы для экспорта сайта с Tilda в PDF?
- Можно ли сохранить весь сайт с Tilda в одном PDF-файле?
- Можно ли экспортировать сайт с Tilda в PDF, сохраняя его оригинальный дизайн и визуальное оформление?
Создание проекта на Tilda
1) Зайдите на официальный сайт Tilda (tilda.cc) и зарегистрируйтесь или войдите в уже существующий аккаунт.
2) После регистрации или входа в аккаунт, нажмите на кнопку «Создать проект» на главной странице панели управления.
3) В открывшемся окне выберите один из предложенных шаблонов или загрузите собственный макет для создания проекта.
4) После выбора шаблона, вам предоставится возможность настроить цветовую схему и типографику проекта. Выберите желаемые настройки и нажмите на кнопку «Продолжить».
5) В следующем окне вам необходимо будет задать основные настройки и параметры проекта. Введите название проекта, выберите язык, укажите временную зону и другие необходимые параметры.
6) После ввода всех настроек, нажмите на кнопку «Сохранить» и проект будет создан.
7) Теперь вы можете начать работать над дизайном и содержимым своего проекта, добавляя блоки с текстом, изображениями, видео и другими элементами на страницы сайта.
8) По завершении работы над проектом, не забудьте сохранить все изменения и опубликовать его на Tilda. Для этого нажмите на кнопку «Опубликовать» в верхней панели управления.
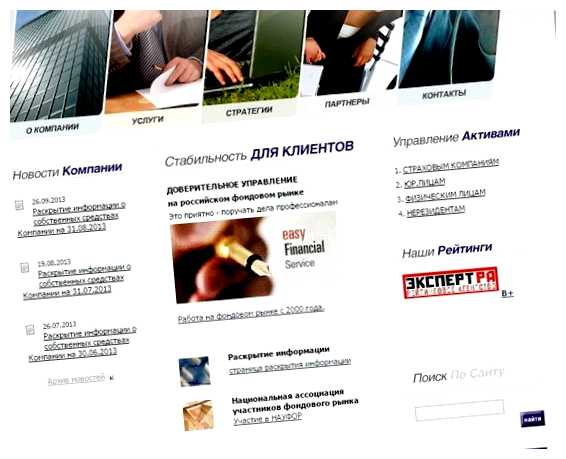
Таким образом, вы успешно создали проект на Tilda и можете приступать к его дальнейшей настройке и разработке.
Настройка страницы для экспорта
Перед тем как экспортировать сайт с Tilda в PDF, необходимо правильно настроить страницу, которую мы хотим сохранить. В этом разделе мы рассмотрим основные настройки, которые помогут получить качественный результат.
1. Выбор страницы для экспорта
Перейдите на нужную страницу в панели управления Tilda и откройте ее на редактирование. Убедитесь, что все элементы на странице расположены корректно и выглядят так, как вы хотите, чтобы они были отображены в PDF.
2. Разрешение страницы
Важно установить правильное разрешение страницы для экспорта. Если планируется печать или просмотр на большом экране, рекомендуется использовать разрешение 300 DPI. Для просмотра на мониторе или публикации в Интернете можно использовать разрешение 72 DPI.
3. Настройка размера страницы
Выберите подходящий размер страницы для экспорта. Стандартные размеры страницы, такие как A4 или Letter, обычно подходят для большинства случаев. Однако, если вы хотите экспортировать страницу с особым размером, настройте его, указав ширину и высоту страницы в пикселях.
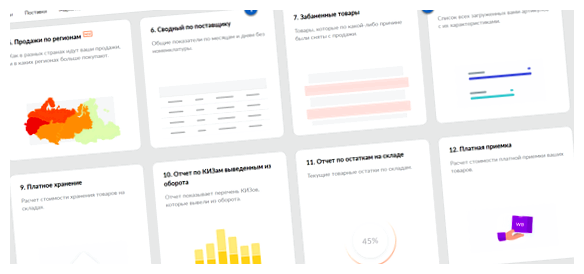
4. Подготовка контента
Убедитесь, что весь контент на странице готов к экспорту и отформатирован правильно. Проверьте, что тексты и изображения выровнены и выглядят хорошо на выбранном разрешении и размере страницы.
Для улучшения качества экспорта рекомендуется не использовать слишком маленькие тексты или детализированные изображения, так как они могут быть трудночитаемыми или плохо отображаться в PDF.
5. Проверка перед экспортом
После настройки страницы для экспорта, рекомендуется проверить все элементы и их внешний вид перед экспортом. Перейдите в предварительный просмотр страницы и убедитесь, что все выглядит так, как вы ожидаете.
| 🔎 | Если вы заметили какие-либо ошибки или несоответствия, исправьте их перед экспортом. |
Выгрузка сайта в PDF
Выгрузка сайта в формате PDF может быть полезной, если вы хотите сохранить свой сайт в виде документа и поделиться им с другими пользователями без доступа к интернету. В этом разделе мы расскажем, как экспортировать ваш сайт с Tilda в PDF.
Для начала необходимо открыть ваш сайт в редакторе Tilda и перейти в раздел «Настройки». Там вы найдете вкладку «Экспорт», где можно выбрать формат файла для экспорта.
В списке доступных форматов выберите «PDF» и нажмите на кнопку «Экспортировать». После этого Tilda начнет создание PDF-файла, содержащего все страницы вашего сайта.
Обратите внимание, что процесс экспорта может занять некоторое время, особенно если ваш сайт содержит большое количество страниц и графических элементов.
По завершении экспорта Tilda предложит вам скачать получившийся PDF-файл на ваш компьютер. Сохраните файл в удобном для вас месте и теперь вы можете использовать его в качестве отдельного документа.
Выгрузка сайта в PDF-формате с помощью Tilda позволяет сохранить все структуру, дизайн и содержание вашего сайта, включая текст, изображения и ссылки. Это удобное решение для тех, кто хочет поделиться своим сайтом с другими пользователями в удобном формате.
Кроме того, PDF-файл можно распечатать или отправить по электронной почте, чтобы получатели могли просматривать ваш сайт без необходимости иметь доступ к интернету.
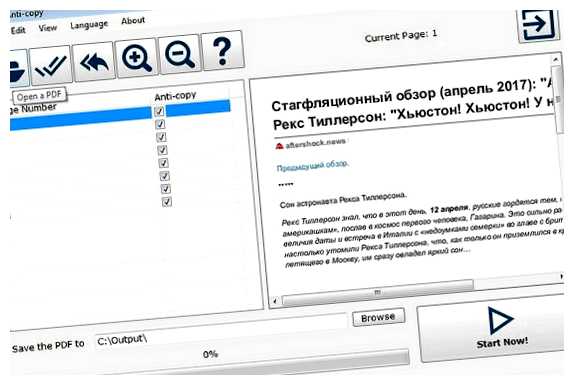
Обратите внимание: при экспорте сайта в PDF-формат могут отсутствовать некоторые интерактивные элементы, такие как формы обратной связи или анимация. Убедитесь, что контент вашего сайта готов к экспорту в статический формат PDF.
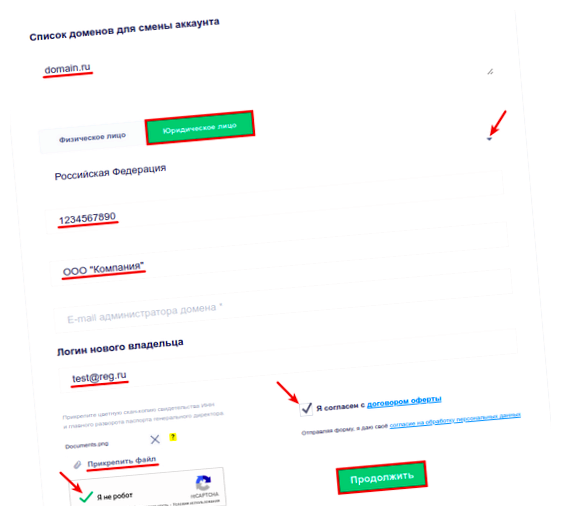
Выгрузка сайта в PDF с помощью Tilda — простой и удобный способ сохранить ваш сайт в виде документа и поделиться им с другими пользователями.
Вопрос-ответ:
Как экспортировать сайт, сделанный на платформе Tilda, в формате PDF?
Чтобы экспортировать сайт с Tilda в формате PDF, вам понадобится использовать сторонний сервис или программу для создания PDF-файлов. В статье приведена подробная инструкция по этому поводу.
Какие программы можно использовать для экспорта сайта с Tilda в PDF?
Существует несколько программ и онлайн-сервисов, которые позволяют экспортировать сайт с Tilda в формате PDF. Некоторые из них включают в себя TildaPDF, Tilda Export, PDFmyURL и другие. Статья дает подробный обзор этих программ и сервисов.

Какую цену имеют программы и сервисы для экспорта сайта с Tilda в PDF?
Стоимость программ и сервисов для экспорта сайта с Tilda в PDF может варьироваться в зависимости от выбранного вами варианта. Некоторые программы могут предлагать бесплатные тарифы с ограниченным функционалом, а другие могут требовать ежемесячной подписки или одноразовой оплаты. В статье приведена информация о ценах каждой из программ и сервисов.
Можно ли сохранить весь сайт с Tilda в одном PDF-файле?
Да, вы можете сохранить весь сайт с Tilda в одном PDF-файле. Некоторые программы и сервисы предлагают эту функцию, позволяя вам сохранять все страницы вашего сайта в одном PDF-файле. Однако, в некоторых случаях, если ваш сайт слишком большой, вам может потребоваться разделить его на несколько PDF-файлов. Вы найдете подробную инструкцию по этому поводу в статье.
Можно ли экспортировать сайт с Tilda в PDF, сохраняя его оригинальный дизайн и визуальное оформление?
Да, при экспорте сайта с Tilda в PDF вы можете сохранить его оригинальный дизайн и визуальное оформление. Многие программы и сервисы предлагают определенные настройки, которые позволяют сохранять стили и форматирование вашего сайта при экспорте в PDF. Более подробную информацию о настройках вы найдете в статье.