WordPress — одна из самых популярных платформ для создания сайтов. Она предоставляет широкие возможности для изменения внешнего вида и структуры сайта. Одной из таких возможностей является перемещение блоков на странице. В этой статье мы рассмотрим, как это сделать легко и быстро.
Перемещение блоков в WordPress можно осуществить с помощью встроенного редактора блоков. Для этого необходимо выбрать нужный блок и переместить его в нужное место на странице. Просто перетащите блок с помощью мыши или используйте соответствующие кнопки перемещения.
Если вы хотите поменять порядок блоков на странице, то можете воспользоваться функцией «Перетаскивания и изменения размера колонок» в редакторе страниц WordPress. Это позволит вам легко и быстро изменить расположение блоков на странице, просто перетащив нужные блоки в нужные колонки.
Помимо перемещения блоков на странице, вы также можете изменять их размеры. Для этого просто выберите нужный блок и измените его размер с помощью функций редактора. Это очень удобно, так как позволяет легко адаптировать блоки под ваш дизайн и визуальные предпочтения.
В итоге, перемещение блоков в WordPress — это быстрый и простой способ изменить структуру вашего сайта. Благодаря встроенному редактору блоков, вы сможете легко и удобно управлять блоками на странице, изменять их размеры и порядок. Это позволит вам создать уникальный дизайн и лучше организовать информацию на вашем сайте.
- Умение перемещать блоки в WordPress: простая инструкция!
- Редактируйте страницу или запись
- Выберите нужный блок и нажмите на него
- Перетащите блок на новое место и отпустите мышь
- Вопрос-ответ:
- Как переместить блоки на странице в WordPress?
- Каким образом можно перетаскивать блоки в WordPress?
- Можно ли изменить порядок блоков на странице в WordPress?
- Как добавить новый блок на страницу в WordPress?
- Могу ли я перемещать блоки на странице в WordPress, если использую мобильное устройство?
- Можно ли перемещать блоки в WordPress без использования дополнительных плагинов?
- Как перемещать блоки в WordPress, если не удается перетащить их мышкой?
Умение перемещать блоки в WordPress: простая инструкция!
В процессе создания сайта на WordPress, вы можете столкнуться с необходимостью перемещать блоки, чтобы достичь желаемого макета страницы. В этой статье мы расскажем вам о простом способе перемещения блоков в WordPress.
1. Откройте страницу редактирования в административной панели WordPress. Вы должны быть авторизованы в качестве администратора сайта.
2. Переведите страницу в режим редактирования. В верхней части страницы вы найдете кнопку «Редактировать страницу». Нажмите на нее.
3. После перехода в режим редактирования, вы увидите контент страницы, который будет состоять из разных блоков. Наведите курсор мыши на блок, который вы хотите переместить.
4. Появится панель управления блоком с различными опциями. Нажмите на иконку с четырьмя стрелками, которая обозначает перемещение блока.
5. Удерживая кнопку мыши, перетащите блок в нужное место на странице. Во время перемещения блока, вы увидите, что другие блоки будут сдвигаться, чтобы освободить место для перемещаемого блока.
6. Когда блок будет находиться в нужном месте, отпустите кнопку мыши, чтобы закрепить его в новом положении.
7. Проверьте результаты перемещения блока, просмотрев предпросмотр или опубликовав страницу на сайте.
Важно: Помните, что возможность перемещения блоков может зависеть от выбранной вами темы или установленных плагинов. Некоторые темы и плагины могут предоставлять дополнительные функции и инструменты для перемещения блоков.
Теперь вы знаете, как перемещать блоки в WordPress с помощью простой инструкции. Используйте это умение, чтобы создавать уникальный и привлекательный макет для своего сайта!
Редактируйте страницу или запись
После входа в административную панель вашего сайта на WordPress вы можете легко редактировать страницы и записи. Для этого выполните следующие шаги:
1. Шаг: Выберите страницу или запись, которую хотите отредактировать из списка доступных страниц или записей.
2. Шаг: Щелкните на выбранной странице или записи, чтобы открыть ее для редактирования.
3. Шаг: Внесите необходимые изменения в текст, добавьте изображения или видео, поправьте форматирование и т.д. Вы можете использовать панель инструментов, которая предоставляет различные функции для редактирования контента.
4. Шаг: После завершения редактирования нажмите кнопку «Сохранить» или «Обновить», чтобы сохранить изменения и обновить страницу или запись.
5. Шаг: Проверьте результаты в режиме предварительного просмотра, нажав кнопку «Предварительный просмотр». Если результат вас удовлетворяет, опубликуйте страницу или запись, нажав кнопку «Опубликовать». Если вы не хотите, чтобы страница или запись были видимыми для посетителей сайта, вы также можете сохранить их в черновиках или опубликовать позже.
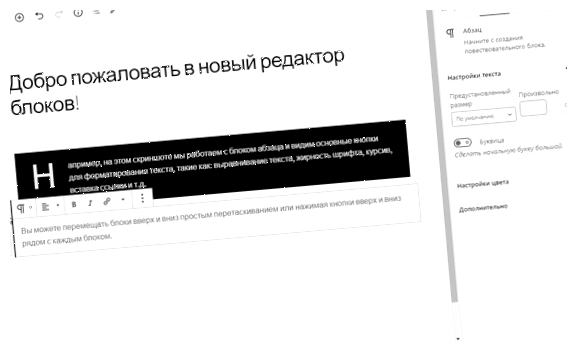
6. Шаг: Не забудьте сохранять изменения регулярно во избежание потери данных.
Вам не составит труда редактировать страницы и записи на вашем сайте WordPress с помощью простого и удобного редактора контента.

Выберите нужный блок и нажмите на него
Чтобы переместить блоки на странице в WordPress, вы должны сначала выбрать нужный блок. Для этого наведите мышкой на блок, который вы хотите переместить.
Когда курсор мыши находится над блоком, вы увидите различные опции для редактирования блока. Одна из опций — это перемещение блока.
На разных темах и плагинах варианты редактирования блоков могут отличаться, но обычно есть кнопка, позволяющая переместить блок.
Нажмите на эту кнопку, чтобы активировать режим перемещения блока.
После того, как вы активировали режим перемещения блока, вы можете перетаскивать блок на нужное вам место на странице.
Поэкспериментируйте с перемещением блоков и найдите оптимальное и удобное расположение для ваших блоков на странице.
Перетащите блок на новое место и отпустите мышь
Когда вы работаете с блоками в WordPress, иногда может возникнуть необходимость переместить блок на другое место на странице. Это может быть полезно, если вы хотите изменить порядок блоков или перенести блок из одной области на другую.
Для того чтобы переместить блок, вам понадобится использовать функцию «перетащить и отпустить». Для этого выполните следующие шаги:
- Наведите курсор мыши на блок, который вы хотите переместить.
- Нажмите и удерживайте левую кнопку мыши на блоке.
- Перетащите блок на новое место на странице, удерживая нажатой левую кнопку мыши.
- Когда блок окажется на нужном месте, отпустите левую кнопку мыши.
После выполнения этих шагов блок будет перенесен на новое место на странице. Вы можете повторить эту операцию с другими блоками, чтобы изменить порядок или расположение элементов на странице в соответствии с вашими потребностями.
Теперь, когда вы знаете, как переместить блоки в WordPress, вы можете легко управлять размещением элементов на своей странице и создавать уникальные макеты без необходимости в специальных знаниях программирования.
Вопрос-ответ:
Как переместить блоки на странице в WordPress?
Чтобы переместить блоки на странице в WordPress, вам необходимо войти в админ-панель своего сайта, выбрать страницу, на которой вы хотите переместить блоки, и нажать на кнопку «Редактировать» рядом с названием страницы. Затем просто перетащите блоки на нужное место и нажмите кнопку «Сохранить».
Каким образом можно перетаскивать блоки в WordPress?
В WordPress вы можете перетаскивать блоки на странице очень легко. Просто войдите в админ-панель своего сайта, откройте страницу, на которой вы хотите переместить блоки, и найдите нужный блок. Затем просто нажмите на него и начните перетаскивать в нужное место.
Можно ли изменить порядок блоков на странице в WordPress?
Да, вы можете очень легко изменить порядок блоков на странице в WordPress. Вам просто нужно открыть страницу в админ-панели, выбрать блок, который вы хотите переместить, и перетащить его на новое место на странице. Затем сохраните изменения, и новый порядок блоков будет применен.
Как добавить новый блок на страницу в WordPress?
Добавление нового блока на страницу в WordPress очень просто. Зайдите в админ-панель своего сайта, выберите страницу, на которой вы хотите добавить блок, и нажмите на кнопку «Редактировать». Затем найдите место, где вы хотите разместить новый блок, и нажмите на кнопку «Добавить блок». Выберите нужный вам тип блока, например, «Текстовый блок» или «Изображение», и добавьте его на страницу. После этого вы сможете отредактировать содержимое блока и сохранить изменения.
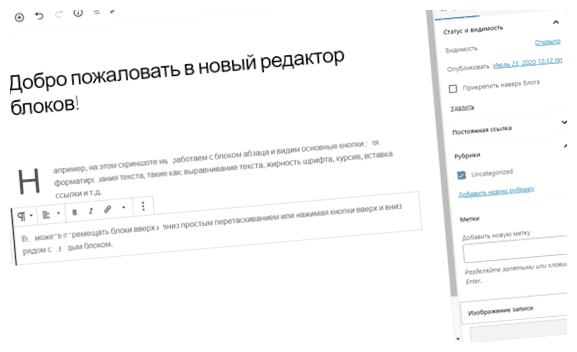
Могу ли я перемещать блоки на странице в WordPress, если использую мобильное устройство?
Да, вы можете перемещать блоки на странице в WordPress даже с помощью мобильного устройства. WordPress предоставляет мобильную версию админ-панели, которая позволяет вам редактировать страницы и перемещать блоки в удобном формате для мобильных устройств. Просто откройте админ-панель на своем мобильном устройстве, найдите нужную страницу, выберите блок, который вы хотите переместить, и перетащите его на новое место на странице. Сохраните изменения, и блок будет перемещен.
Можно ли перемещать блоки в WordPress без использования дополнительных плагинов?
Да, в WordPress есть встроенная возможность перемещать блоки без установки дополнительных плагинов. Для этого нужно открыть страницу или запись для редактирования и щелкнуть на блок, который нужно переместить. Затем просто перетащите его в нужное место на странице. Это очень удобно и просто в использовании!
Как перемещать блоки в WordPress, если не удается перетащить их мышкой?
Если вы не можете переместить блоки в WordPress, перетащив их мышкой, возможно, у вас не установлена актуальная версия WordPress или используется устаревший редактор блоков (классический редактор). Для перемещения блоков в этом случае вам необходимо установить редактор Gutenberg. После установки вы сможете легко перемещать блоки, перетаскивая их мышкой на странице редактирования.







