WordPress является одним из самых популярных и мощных инструментов для создания веб-сайтов. Одним из важных элементов любого сайта является меню навигации, которое позволяет пользователям легко перемещаться по различным разделам и страницам сайта. В этом простом руководстве мы рассмотрим, как добавить меню в WordPress и настроить его в соответствии с ваши потребностями.
Создание меню — это очень простой процесс в WordPress. Сначала вам нужно зайти в административную панель своего сайта и выбрать пункт «Внешний вид» в левом меню. Затем вы увидите вкладку «Меню», в которой можно создать новое меню или редактировать существующее. Перед созданием нового меню дайте ему название, чтобы легко его идентифицировать в будущем.
После создания меню вы можете начать добавлять элементы в него. Элементами могут быть ссылки на страницы, категории, пользовательские ссылки и многое другое. WordPress также поддерживает создание вложенных меню, чтобы обеспечить дополнительные уровни навигации. Вы можете перетаскивать элементы меню, чтобы изменить их порядок или сделать их вложенными. После добавления всех необходимых элементов сохраните меню.
Наконец, когда ваше меню готово, вам нужно выбрать его расположение на сайте. Это можно сделать на вкладке «Области применения». В зависимости от вашей темы, у вас может быть различное количество областей применения, в которые можно поместить меню. Вы можете выбрать одну из доступных областей или создать свою собственную.
Как создать Меню в WordPress
Шаг 1: Войдите в админ-панель своего сайта WordPress. Для этого введите адрес вашего сайта, добавьте «/wp-admin» и войдите с помощью своих учетных данных.
Шаг 2: После входа в админ-панель найдите раздел «Внешний вид» в левом столбце и нажмите на «Меню».
Шаг 3: На странице «Меню» выведите имя нового меню в поле «Имя меню», например, «Главное меню». Затем нажмите кнопку «Создать меню».
Шаг 4: После создания меню вы можете добавлять страницы, пользовательские ссылки и категории в ваше меню. В левой колонке вы найдете список доступных элементов. Выберите нужные вам элементы и нажмите кнопку «Добавить в меню».
Шаг 5: После добавления элементов в ваше меню, вы можете изменить их порядок, перетаскивая их вверх или вниз в области «Структура меню».
Шаг 6: Если вы хотите создать подменю, перетащите элементы меню в структуру меню немного вправо под основным элементом меню, чтобы создать вложенные элементы.
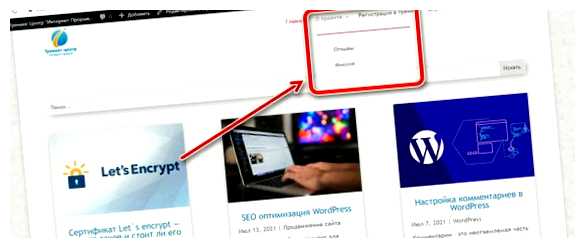
Шаг 7: Когда закончите настройку своего меню, нажмите на кнопку «Сохранить меню», чтобы сохранить внесенные изменения.
Шаг 8: Теперь, чтобы отобразить свое новое меню на вашем сайте, перейдите на страницу «Расположение меню» и выберите нужные места, куда вы хотите добавить свое меню. Нажмите кнопку «Сохранить изменения».
Поздравляю! Вы только что создали и настроили меню в своем сайте WordPress. Теперь ваш сайт будет более удобным в использовании для посетителей.
| Шаг 1 | Войдите в админ-панель |
| Шаг 2 | Нажмите на «Меню» в разделе «Внешний вид» |
| Шаг 3 | Создайте новое меню |
| Шаг 4 | Добавьте элементы в меню |
| Шаг 5 | Измените порядок элементов |
| Шаг 6 | Создайте подменю |
| Шаг 7 | Сохраните меню |
| Шаг 8 | Отобразите меню на вашем сайте |
Подготовка к созданию Меню
Прежде чем мы начнем создание меню в WordPress, необходимо выполнить несколько предварительных действий:
1. Основные настройки сайта
Убедитесь, что у вас есть административный доступ к панели управления вашего сайта в WordPress. Для этого необходимо войти в административную панель с помощью логина и пароля.

2. Подготовка страниц
Прежде чем создать меню, вам необходимо иметь несколько страниц или постов, которые вы хотите добавить в свое меню. Если вы еще не создали необходимые страницы, перейдите в раздел «Страницы» и создайте их.
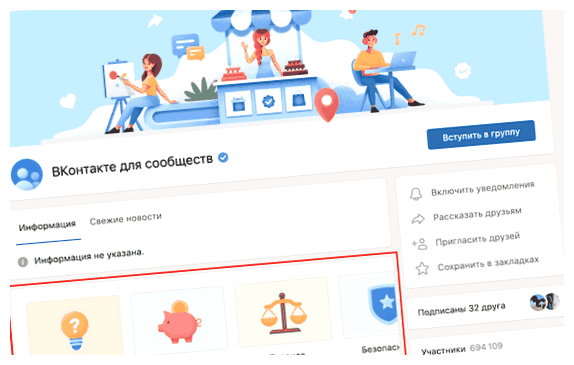
3. Создание необходимых категорий
Если вы планируете добавить категории в свое меню, создайте все необходимые категории для ваших записей или товаров. В WordPress вы можете создать категории в разделе «Категории» или «Метки», в зависимости от вашей темы.

После выполнения этих предварительных действий, вы будете готовы к созданию своего первого меню в WordPress.
Добавление пунктов в Меню
Чтобы добавить пункты в меню в WordPress, вам понадобится выполнить следующие шаги:
- Перейдите в раздел «Внешний вид» в административной панели WordPress и выберите «Меню».
- На странице «Меню» вы увидите различные блоки, такие как «Страницы», «Ссылки» и «Категории». Выберите необходимый блок, чтобы добавить соответствующие пункты в меню.
- Выберите нужные элементы пунктов меню, отметив соответствующие флажки, и нажмите кнопку «Добавить в меню».
- После добавления выбранных пунктов в меню, вы можете изменять их порядок, перетаскивая их в нужные позиции.
- Также можно настроить отображение дополнительных параметров пунктов меню, таких как название, описание, класс CSS и другие. Для этого раскройте каждый пункт меню и внесите необходимые изменения.
- После завершения настройки меню нажмите кнопку «Сохранить меню» для сохранения ваших изменений.
После выполнения этих шагов, пункты меню будут добавлены и отображены на вашем сайте WordPress.
Надеемся, что это руководство помогло вам разобраться, как добавить пункты в меню в WordPress. Сделав это, вы сможете улучшить навигацию на своем сайте и предоставить посетителям удобную навигацию по вашим страницам.
Вопрос-ответ:
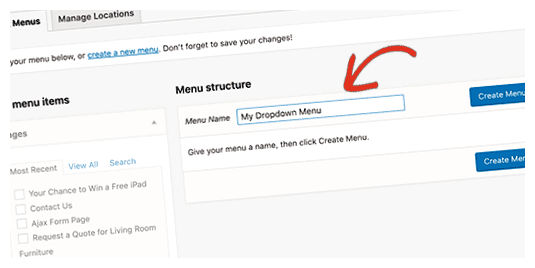
Как добавить меню на сайт, используя WordPress?
Добавление меню на сайт с помощью WordPress очень просто. Вам нужно зайти в панель администратора WordPress, затем выбрать «Внешний вид» и «Меню». Здесь вы можете создать новое меню, добавить ссылки на страницы или другие разделы вашего сайта и настроить его внешний вид. После завершения настройки меню, вы должны сохранить его и добавить его на нужные страницы вашего сайта. Если у вас есть дополнительные вопросы, не стесняйтесь спрашивать!







