Создание и настройка пунктов меню — это одна из важных возможностей, предоставляемых платформой WordPress. Это позволяет создавать навигационную структуру сайта и легко организовывать контент. В этой статье мы рассмотрим, как добавить новый пункт меню, используя стандартные функции WordPress.
Процесс добавления пункта меню на ваш сайт в WordPress можно выполнить всего в несколько шагов. Во-первых, зайдите в админ-панель вашего сайта и выберите раздел «Внешний вид» в левой части экрана. Затем нажмите на пункт «Меню».
После этого вы попадете на страницу редактирования пунктов меню. Здесь вы можете видеть список имеющихся пунктов меню и добавить новый. Чтобы создать новый пункт меню, нажмите на кнопку «Создать меню».
Теперь вы можете ввести название пункта меню и нажать кнопку «Сохранить меню». После этого ваш новый пункт меню появится в списке. Вы можете изменить его порядок, добавить подпункты или изменить ссылку, перейдя в раздел «Структура меню».
- Как добавить пункт меню в WordPress?
- Шаг 1: Перейдите в раздел «Внешний вид > Меню»
- Шаг 2: Создайте новое меню
- Шаг 3: Добавьте пункты меню
- Шаг 4: Порядок и настройки пунктов меню
- Шаг 5: Сохраните меню
- Простая инструкция для новичков
- Вопрос-ответ:
- Как добавить новый пункт меню в WordPress?
- Как изменить порядок пунктов меню в WordPress?
- Как добавить подменю в WordPress?
- Могу ли я добавить в меню ссылку на внешний ресурс?
- Можно ли добавить кастомную ссылку в меню WordPress?
Как добавить пункт меню в WordPress?
Шаг 1: Перейдите в раздел «Внешний вид > Меню»
Для начала вам нужно зайти в административную панель своего сайта WordPress и открыть раздел «Внешний вид > Меню». Здесь вы найдете все необходимые инструменты для создания и редактирования меню.
Шаг 2: Создайте новое меню
На странице «Меню» вы увидите список существующих меню. Если у вас еще не создано ни одного меню, вам нужно нажать на кнопку «Создать меню». В появившемся поле введите название меню и нажмите кнопку «Создать меню».
Шаг 3: Добавьте пункты меню
После создания меню вы можете начать добавлять пункты. Слева на странице «Меню» вы увидите список доступных пунктов меню, таких как страницы, записи, пользовательские ссылки и другие. Выберите нужные пункты и нажмите кнопку «Добавить в меню». Пункты будут добавлены в список пунктов меню справа.
Шаг 4: Порядок и настройки пунктов меню
После добавления пунктов вы можете изменить их порядок перетаскиванием или использованием кнопок «Вверх» и «Вниз». Вы также можете настроить дополнительные опции для каждого пункта меню, такие как классы CSS, названия активного пункта и другие, нажав на стрелку справа от пункта меню.
Кроме того, вы можете создавать подменю путем перетаскивания пунктов меню немного вправо, что добавит их как подпункты других пунктов меню.
Шаг 5: Сохраните меню
После завершения настройки пунктов меню, не забудьте нажать на кнопку «Сохранить меню», чтобы сохранить все ваши изменения.
Поздравляю! Вы успешно добавили пункт меню в свой сайт WordPress. Теперь он будет отображаться на вашем сайте в соответствии с настройками, которые вы задали. Вы всегда можете вернуться в раздел «Внешний вид > Меню», чтобы внести изменения или добавить новые пункты.
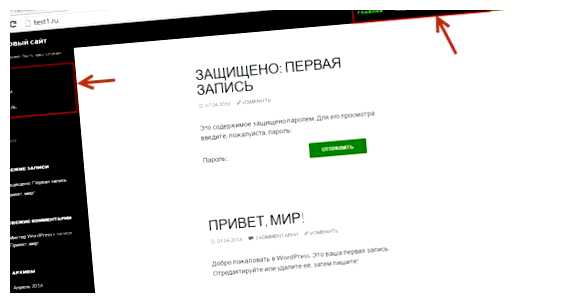
Простая инструкция для новичков
Если вы новичок в работе с WordPress и не знаете, как добавить пункт меню на ваш сайт, не волнуйтесь, это очень просто!
Шаг 1: Зайдите в панель администратора WordPress, нажав на ссылку «Вход» на вашем сайте. Введите свою учетную запись и пароль, чтобы войти.
Шаг 2: После входа в панель администратора, найдите раздел «Внешний вид» в боковом меню, наведите на него и выберите пункт «Меню».
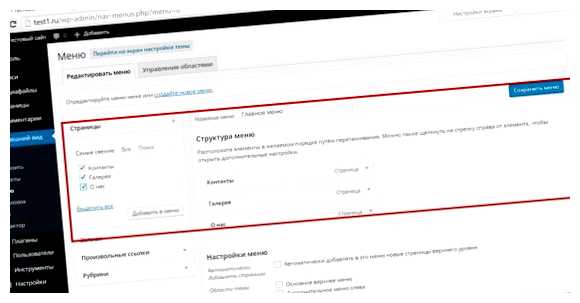
Шаг 3: В открывшейся странице «Меню» вы увидите две основные области: «Страницы» и «Пользовательские ссылки».
Шаг 4: Чтобы добавить пункт меню со страницей WordPress, отметьте соответствующую страницу в разделе «Страницы» и нажмите кнопку «Добавить в меню».
Шаг 5: Если вы хотите добавить пункт меню с пользовательской ссылкой, перейдите в раздел «Пользовательские ссылки». Введите URL ссылки в поле «URL». Затем введите название ссылки в поле «Название ссылки» и нажмите кнопку «Добавить в меню».
Шаг 6: После добавления пунктов меню, вы можете упорядочить их путем перетаскивания их в нужные позиции. Вы также можете создать подменю, перетащив пункт меню под другой пункт и сдвинув его немного вправо.
Шаг 7: Когда вы закончите редактирование меню, нажмите кнопку «Сохранить меню», чтобы сохранить изменения.
Поздравляю! Вы только что добавили пункт меню на ваш WordPress сайт! Теперь ваш сайт будет иметь удобную навигацию для посетителей.
Вопрос-ответ:
Как добавить новый пункт меню в WordPress?
Для добавления нового пункта меню в WordPress нужно зайти в админ-панель и перейти на страницу «Внешний вид» -> «Меню». Затем нужно нажать на «Создать меню» и задать название новому меню. После этого можно добавить нужные пункты меню, выбрав их из доступных страниц, категорий или ссылок. Наконец, сохраните изменения и новый пункт меню появится на вашем сайте.
Как изменить порядок пунктов меню в WordPress?
Чтобы изменить порядок пунктов меню в WordPress, нужно перейти на страницу «Внешний вид» -> «Меню» в админ-панели. Затем просто перетянуть пункты меню в нужном порядке с помощью мыши. После этого сохраните изменения и порядок пунктов меню будет изменен на вашем сайте.
Как добавить подменю в WordPress?
Добавление подменю в WordPress происходит на странице «Внешний вид» -> «Меню» в админ-панели. При создании нового пункта меню, вам нужно установить его вложенность, перемещая пункт меню немного вправо относительно главного пункта. После сохранения изменений, в WordPress будет создано подменю с вложенными пунктами.
Могу ли я добавить в меню ссылку на внешний ресурс?
Да, вы можете добавить ссылку на внешний ресурс в меню WordPress. Для этого на странице «Внешний вид» -> «Меню» в админ-панели нужно нажать на «Ссылка» и задать URL и название ссылки. После сохранения изменений, ссылка на внешний ресурс будет добавлена в меню вашего сайта.
Можно ли добавить кастомную ссылку в меню WordPress?
Да, вы можете добавить кастомную ссылку в меню WordPress. Для этого на странице «Внешний вид» -> «Меню» в админ-панели нужно нажать на «Ссылка» и задать URL и название ссылки. При этом вам не нужно выбирать из доступных страниц, категорий или постов, вы можете ввести свой собственный URL. После сохранения изменений, ваша кастомная ссылка будет добавлена в меню сайта.







