WordPress является одной из самых популярных платформ для создания и управления веб-сайтами. Если вы владелец онлайн-магазина или просто хотите продавать товары через свой сайт, то вам понадобится умение добавлять товары на ваш WordPress сайт. В этом статье мы подробно рассмотрим, как добавить товары в WordPress.
Прежде всего, для добавления товаров вам понадобится установить и активировать плагин WooCommerce. Этот плагин является одним из самых популярных и мощных решений для создания интернет-магазинов на WordPress. После активации плагина вы увидите новую вкладку «Товары» в административной панели вашего сайта.
Для добавления нового товара нажмите на вкладку «Товары» и выберите опцию «Добавить товар». Затем вам нужно будет заполнить информацию о товаре, такую как название, описание, цена, и т.д. Вы также можете добавить изображение товара, чтобы сделать его более привлекательным для потенциальных покупателей.
После заполнения всех необходимых полей, нажмите на кнопку «Опубликовать» и ваш товар будет добавлен на ваш сайт. Он будет отображаться на странице вашего магазина, где пользователи смогут просматривать информацию о товаре и совершать покупки.
Важно отметить, что у WooCommerce есть множество дополнительных функций и настроек, позволяющих вам создать полноценный интернет-магазин. Вы можете настроить налоги, способы доставки, промо-акции и многое другое. Изучение всех этих функций поможет вам максимально эффективно использовать WooCommerce для вашего бизнеса.
- Подготовка к добавлению товара в WordPress
- 1. Создание категорий и тегов
- 2. Определение цены и наличия товара
- 3. Создание описания и изображений товара
- 4. Выбор правильной категории и подкатегории
- 5. Установка плагина для электронной коммерции
- Создание учетной записи администратора
- Установка и настройка плагина WooCommerce
- Шаг 1: Установка плагина WooCommerce
- Шаг 2: Настройка плагина WooCommerce
- Вопрос-ответ:
- Как добавить новый товар в WordPress?
- Какие шаги нужно выполнить, чтобы добавить изображение товара в WordPress?
- Как можно задать характеристики товара в WordPress?
- Как добавить категорию товара при создании нового товара в WordPress?
- Как можно указать цену товара и наличие на складе в WordPress?
- Как добавить новый товар в WordPress?
- Каким образом загрузить изображение товара в WordPress?
Подготовка к добавлению товара в WordPress
Перед тем, как добавить товар в WordPress, необходимо выполнить несколько шагов подготовки, чтобы обеспечить правильное и эффективное размещение товаров на вашем сайте.
1. Создание категорий и тегов
Прежде всего, рекомендуется создать категории и теги, которые будут использоваться для организации и индексации ваших товаров. Категории помогут пользователю легче найти нужный товар, а теги позволят быстро находить похожие товары.
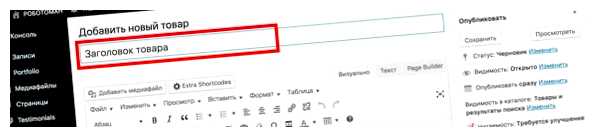
2. Определение цены и наличия товара
При добавлении товара в WordPress необходимо указать его цену и наличие. Вы должны быть готовы предоставить точную информацию о цене товара и его доступности для покупки.
3. Создание описания и изображений товара
Описание и изображения товара играют важную роль в его успешной продаже. При подготовке к добавлению товара в WordPress следует составить привлекательное описание товара, подчеркнуть его особенности и уникальные характеристики. Также не забудьте приложить к товару качественные изображения, которые наглядно покажут покупателю, как выглядит товар.
4. Выбор правильной категории и подкатегории
При добавлении товара в WordPress важно правильно выбрать категорию и подкатегорию, чтобы облегчить поиск и навигацию пользователя по вашему сайту.
5. Установка плагина для электронной коммерции
Для управления товарами в WordPress рекомендуется использовать специальные плагины для электронной коммерции. Установите плагин, который наиболее соответствует вашим потребностям и позволяет эффективно добавлять, управлять и продавать товары через ваш сайт.
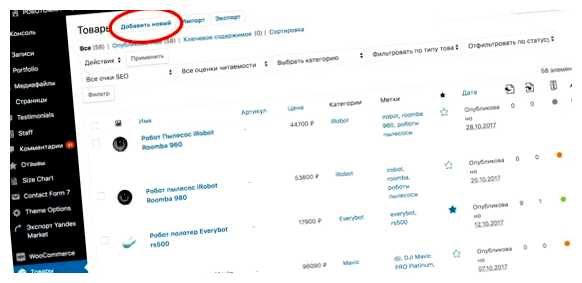
После проведения всех необходимых подготовительных мероприятий вы будете готовы приступить к добавлению товара в WordPress и увеличить свои шансы на успешные продажи.
Создание учетной записи администратора
Вам потребуется создать учетную запись администратора, чтобы иметь полный доступ ко всем функциям и настройкам вашего сайта WordPress. Вот пошаговое руководство, как это сделать:
- Перейдите на главную страницу вашего сайта WordPress.
- Нажмите на ссылку «Вход» или «Авторизация» в верхней панели навигации.
- На странице входа введите свой логин и пароль, если у вас уже есть учетная запись. Если у вас еще нет учетной записи, перейдите к следующему шагу.
- На странице входа нажмите на ссылку «Зарегистрируйтесь здесь» или «Создать новую учетную запись».
- Заполните все необходимые поля в форме регистрации, включая ваше имя пользователя, адрес электронной почты и пароль.
- Нажмите на кнопку «Зарегистрироваться» или «Создать учетную запись».
- Вам будет отправлено письмо на указанный адрес электронной почты с подтверждением создания учетной записи. Пройдите по ссылке в письме, чтобы активировать вашу учетную запись.
- После активации учетной записи вы сможете использовать ваши данные входа для доступа к панели администрирования вашего сайта WordPress.
Теперь у вас есть учетная запись администратора, с помощью которой вы можете добавлять товары и полностью управлять вашим сайтом WordPress.
Установка и настройка плагина WooCommerce
Шаг 1: Установка плагина WooCommerce
Первым шагом необходимо установить плагин WooCommerce на свой сайт WordPress. Для этого следуйте приведенным ниже инструкциям:
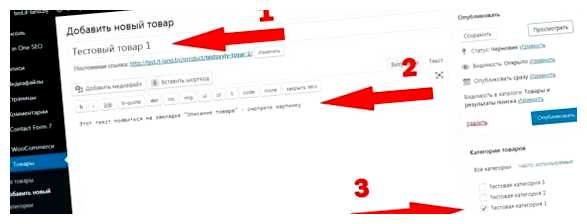
- Войдите в административную панель своего сайта WordPress.
- Перейдите в раздел «Плагины» и нажмите на кнопку «Добавить новый».
- В поисковой строке введите «WooCommerce».
- Найдите плагин WooCommerce в списке результатов и нажмите на кнопку «Установить сейчас».
- После установки плагина нажмите на кнопку «Активировать».
Поздравляю! Теперь плагин WooCommerce установлен на вашем сайте WordPress.
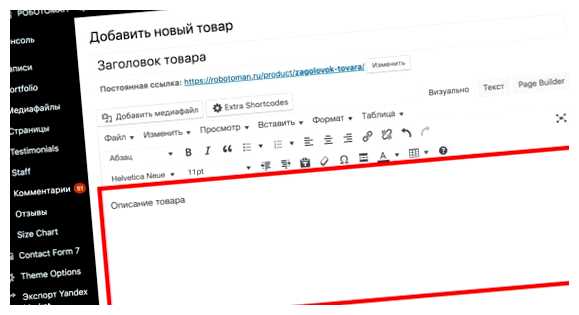
Шаг 2: Настройка плагина WooCommerce
После установки плагина WooCommerce необходимо выполнить его базовую настройку. Для этого выполните следующие действия:
- Перейдите в раздел «WooCommerce» в административной панели своего сайта WordPress.
- Прочтите и согласитесь с Условиями использования и Политикой конфиденциальности плагина WooCommerce.
- Выберите национальность своего магазина и валюту, которую вы хотите использовать.
- Настройте конфигурацию плагина согласно вашим потребностям. Это включает в себя настройку налогов, доставки, способов оплаты и других параметров.
- Сохраните изменения и перейдите к настройке оформления магазина.
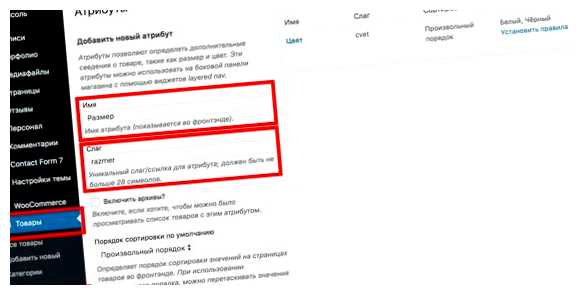
Готово! Теперь плагин WooCommerce настроен на вашем сайте WordPress и готов к использованию.
Вопрос-ответ:
Как добавить новый товар в WordPress?
Для добавления нового товара в WordPress нужно зайти в раздел «Товары» в панели управления сайтом, нажать на кнопку «Добавить товар» и заполнить необходимые поля, такие как название, описание, цена, изображения и другие детали товара.
Какие шаги нужно выполнить, чтобы добавить изображение товара в WordPress?
Чтобы добавить изображение товара в WordPress, необходимо зайти в раздел «Товары», выбрать нужный товар либо создать новый, прокрутить страницу вниз до раздела «Изображение товара» и нажать на кнопку «Добавить изображение». После этого можно выбрать изображение с компьютера или загрузить его напрямую на сайт.
Как можно задать характеристики товара в WordPress?
Для задания характеристик товара в WordPress нужно открыть страницу редактирования товара, прокрутить вниз до раздела «Дополнительные данные товара» и заполнить поля с указанием характеристик. Например, можно указать вес, размер, цвет и другие параметры, которые относятся к товару.
Как добавить категорию товара при создании нового товара в WordPress?
Для добавления категории товара при создании нового товара в WordPress нужно зайти в раздел «Товары», нажать на кнопку «Добавить товар» и прокрутить страницу вниз до раздела «Категории». Затем нужно выбрать или создать новую категорию и нажать на кнопку «Добавить новую категорию».
Как можно указать цену товара и наличие на складе в WordPress?
Для указания цены товара и наличия на складе в WordPress нужно открыть страницу редактирования товара, прокрутить вниз до раздела «Дополнительные данные товара» и заполнить поля «Цена» и «На складе». В поле «Цена» нужно указать цену товара, а в поле «На складе» можно указать количество товара, которое доступно для продажи.
Как добавить новый товар в WordPress?
Для того чтобы добавить новый товар в WordPress, необходимо перейти в административную панель сайта, затем выбрать раздел «Товары» или «Продукты» в меню слева и нажать кнопку «Добавить новый». После этого откроется форма, в которой следует заполнить все необходимые поля: название товара, описание, цену, изображения и другую информацию. После заполнения всех полей нужно сохранить товар, и он появится на сайте в каталоге или на странице товара.
Каким образом загрузить изображение товара в WordPress?
Чтобы загрузить изображение товара в WordPress, нужно открыть страницу редактирования товара или создать новый товар. Затем в форме редактирования товара есть блок для загрузки изображений. В этом блоке нужно щелкнуть на кнопку «Добавить изображение» или «Выбрать изображение». После этого откроется окно для выбора изображения с компьютера или из библиотеки медиафайлов WordPress. Нужно выбрать нужное изображение и нажать на кнопку «Вставить в запись» или «Добавить в галерею». Изображение будет загружено и добавлено к товару.







