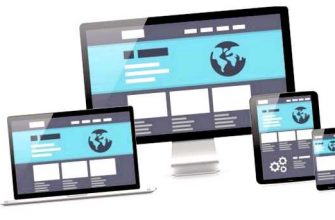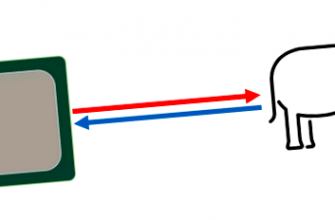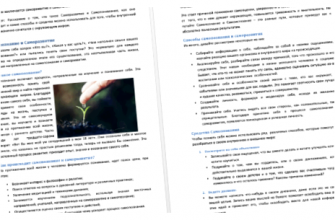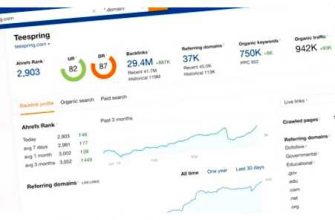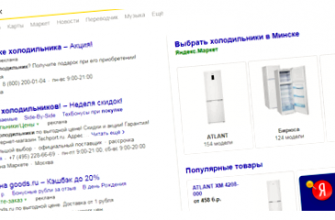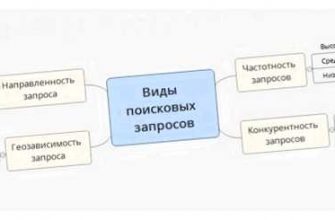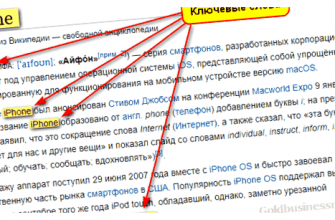Запуск сайта на WordPress на локальном компьютере может быть полезным не только для разработчиков, но и для тех, кто хочет опробовать различные темы и плагины, не рискуя нарушить работу живого сайта. В этом подробном гайде мы расскажем о том, как запустить сайт на WordPress на локальном компьютере в несколько простых шагов.

Первым шагом для запуска сайта на WordPress на локальном компьютере является установка локального сервера, такого как XAMPP или MAMP, в сочетании с базой данных MySQL. После установки сервера нужно создать новую базу данных для WordPress и настроить ее на сервере. Это можно сделать через панель управления сервером, обычно доступную по адресу http://localhost.
После установки сервера и настройки базы данных нужно загрузить и установить WordPress. Для этого нужно скачать последнюю версию WordPress с официального сайта и разархивировать архив в папку с сервером. Затем нужно создать новую директорию в папке «htdocs» (в случае XAMPP) или «htdocs» (в случае MAMP) и переместить все файлы WordPress в эту директорию.
Примечание: внимательно следите за конфигурацией файла wp-config.php, чтобы указать правильные данные для подключения к базе данных, которую вы настроили на первом шаге.
По завершении установки, откройте веб-браузер и введите адрес вашего локального сервера, за которым следует путь к директории WordPress в вашем файловом менеджере. Примерному пути может выглядеть так: http://localhost/yourwordpressdirectory/.
Вас приветствует установка WordPress! Следуйте инструкциям на экране для завершения установки и настройки вашего нового сайта. После завершения установки, вы сможете войти в административную панель WordPress, используя логин и пароль, которые вы указали во время установки.
- Подробный гайд: запуск сайта на WordPress на локальном компьютере
- Шаг 1: Установка сервера
- Шаг 2: Установка WordPress
- Шаг 3: Подключение к базе данных
- Шаг 4: Запуск сайта
- Шаг 5: Работа над сайтом
- Вопрос-ответ:
- Какие плюсы имеет запуск сайта на WordPress на локальном компьютере?
- Какой софт нужен для запуска сайта на WordPress на локальном компьютере?
- Как установить WordPress на локальный компьютер?
- Могу ли я иметь доступ к этому локальному сайту из интернета?
Подробный гайд: запуск сайта на WordPress на локальном компьютере
Запуск сайта на WordPress на локальном компьютере позволяет разрабатывать и тестировать свой сайт перед его запуском в Интернете. Это особенно полезно, если вы хотите внести изменения в дизайн или функциональность вашего сайта без риска потерять данные или недоступности сайта для посетителей.
Шаг 1: Установка сервера
Для запуска сайта на WordPress на локальном компьютере вы сначала должны установить сервер. Ваш выбор зависит от вашей операционной системы. Некоторые популярные серверы, которые вы можете установить, включают Apache, Nginx и XAMPP.
Шаг 2: Установка WordPress
После установки сервера вам потребуется установить WordPress. Вы можете скачать его с официального сайта WordPress и следовать инструкциям по установке. Запустите процесс установки, следуйте шаг за шагом, указывая необходимую информацию, такую как имя базы данных и учетные данные администратора сайта.
Шаг 3: Подключение к базе данных
После установки WordPress вам необходимо подключиться к базе данных, чтобы ваш сайт мог работать корректно. Создайте базу данных на вашем сервере и укажите данные для подключения к базе данных в файле wp-config.php, который находится в корневой папке вашего сайта на WordPress.
Шаг 4: Запуск сайта
После успешного подключения к базе данных вы можете открыть ваш сайт на WordPress, введя его URL-адрес в любом веб-браузере. Теперь вы можете начать настраивать дизайн, добавлять функциональность и создавать контент для вашего сайта на WordPress.
Шаг 5: Работа над сайтом
Теперь, когда ваш сайт на WordPress работает на локальном компьютере, вы можете вносить любые изменения, которые вы хотите, и проверять их безопасно, так как ваш сайт все еще находится на вашем компьютере. Вы можете устанавливать темы и плагины, настраивать свои страницы и записи, работать над SEO-оптимизацией и тестировать функциональность вашего сайта.
| 1. Безопасность: Ваши данные и сайт находятся на вашем компьютере, что делает его более защищенным от взлома и других угроз из Интернета. |
| 2. Скорость: Запуск сайта на локальном компьютере позволяет тестировать его без задержек, связанных с загрузкой данных через Интернет. |
| 3. Гибкость: Вы имеете полный контроль над сервером и можете настраивать его, чтобы соответствовать вашим потребностям. |
Вопрос-ответ:
Какие плюсы имеет запуск сайта на WordPress на локальном компьютере?
Запуск сайта на WordPress на локальном компьютере имеет несколько преимуществ. Во-первых, это удобно для разработчиков и дизайнеров, так как они могут вносить изменения и тестировать сайт без доступа к интернету. Во-вторых, это позволяет создавать копии сайта для тестирования различных тем и плагинов. Наконец, это позволяет изучать и экспериментировать с WordPress без опасности нанести ущерб живому сайту.
Какой софт нужен для запуска сайта на WordPress на локальном компьютере?
Для запуска сайта на WordPress на локальном компьютере нужно установить следующее программное обеспечение: веб-сервер (например, Apache или Nginx), язык программирования PHP и систему управления базами данных MySQL. Есть несколько пакетов, которые устанавливают все необходимое программное обеспечение за вас, например, XAMPP (для Windows, Mac и Linux) или MAMP (для Mac).
Как установить WordPress на локальный компьютер?
Установка WordPress на локальный компьютер невероятно проста. Сначала нужно загрузить WordPress с официального сайта и распаковать его в папку на локальном сервере. Затем нужно создать базу данных MySQL и настроить файл конфигурации WordPress, указав данные для доступа к базе данных. После этого нужно открыть сайт в браузере и выполнить установку WordPress, следуя простым инструкциям.
Могу ли я иметь доступ к этому локальному сайту из интернета?
По умолчанию, локальный сайт на WordPress доступен только с компьютера, на котором он запущен. Однако, с помощью некоторых дополнительных настроек и инструментов, вы можете сделать ваш локальный сайт доступным из интернета. Например, вы можете использовать утилиту ngrok, которая создает туннель и позволяет вам сделать ваш локальный сайт доступным с помощью временного URL-адреса.