WordPress является одной из самых популярных платформ для создания и управления веб-сайтами. Одним из ключевых элементов внешнего вида вашего сайта является выбранная вами тема. Темы WordPress могут быть бесплатными или платными, и в течение времени могут появляться обновления, которые содержат исправления ошибок, новые функции и улучшения дизайна.
В этой статье мы разберем, как обновить тему WordPress вручную. Этот процесс может показаться сложным для некоторых пользователей, но следуя нашей подробной инструкции и советам, вы сможете обновить тему без проблем.
Перед тем, как начать обновление, важно выполнить несколько предварительных действий. Прежде всего, сделайте резервную копию вашего сайта. Это очень важно, потому что процесс обновления темы может привести к потере данных или возникновению других проблем. Затем проверьте, совместима ли новая версия темы с последней версией WordPress. Некоторые темы могут не работать должным образом с более старыми версиями WordPress. И, наконец, убедитесь, что вы имеете доступ к файлам вашего сайта, так как вам понадобится выполнить ряд действий в файловой системе WordPress.
- Как обновить тему WordPress вручную?
- Шаг 1: Скачайте последнюю версию темы
- Шаг 2: Подключитесь к вашему сайту через FTP
- Шаг 3: Загрузите обновленную версию темы
- Шаг 4: Активируйте обновленную тему
- Шаг 5: Проверьте работу темы
- Почему стоит обновлять темы в WordPress?
- Безопасность
- Функциональность
- Совместимость
- Вопрос-ответ:
- Какие инструменты нужны для ручного обновления темы WordPress?
- В чем преимущество ручного обновления темы WordPress по сравнению с автоматическим?
- Как сделать резервную копию темы перед обновлением?
- Как обновить тему WordPress вручную?
- Какие есть советы для обновления темы WordPress вручную?
Как обновить тему WordPress вручную?
Перед тем, как продолжить, убедитесь, что у вас есть резервная копия сайта, чтобы в случае проблем можно было быстро восстановить его.
Шаг 1: Скачайте последнюю версию темы
Первым шагом для обновления темы WordPress вручную является загрузка последней версии темы. Обычно разработчики темы предлагают ее на своем веб-сайте или через официальный репозиторий WordPress.
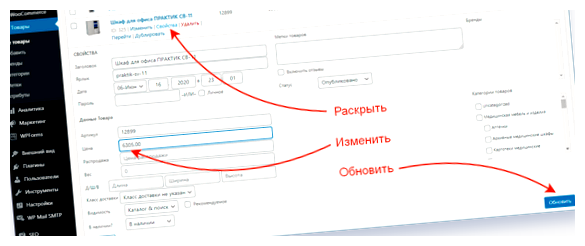
После того, как вы скачали файл с темой, распакуйте его на вашем компьютере. Вы должны получить папку с именем вашей темы.
Шаг 2: Подключитесь к вашему сайту через FTP
Чтобы загрузить обновленную версию темы на ваш сайт, вам понадобится подключиться к нему с помощью FTP-клиента (например, FileZilla).
Вам понадобятся следующие данные FTP:
| Хост | адрес вашего сайта |
| Имя пользователя | ваше имя пользователя FTP |
| Пароль | ваш пароль FTP |
| Порт | значение по умолчанию (обычно 21) |
После того, как вы подключитесь к сайту через FTP, откройте папку wp-content/themes. В этой папке хранятся все установленные темы вашего сайта.
Шаг 3: Загрузите обновленную версию темы
Найдите папку вашей текущей темы в папке wp-content/themes и переименуйте ее для создания резервной копии (например, «название_темы_old»).
Затем перетащите папку вашей новой темы из вашего компьютера в папку wp-content/themes. Убедитесь, что новая папка имеет правильное название в соответствии с названием темы.
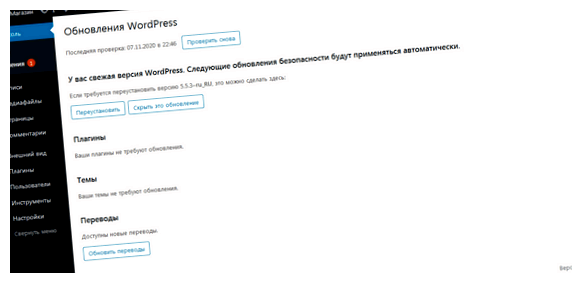
Шаг 4: Активируйте обновленную тему
После того, как вы загрузили новую версию темы на ваш сайт, вы должны активировать ее. Для этого зайдите в панель администратора WordPress и перейдите в раздел «Внешний вид» -> «Темы».
В списке тем найдите вашу новую тему и нажмите на кнопку «Активировать». Теперь ваш сайт будет использовать обновленную версию темы.
Шаг 5: Проверьте работу темы
После обновления темы убедитесь, что все работает должным образом. Перейдите на ваш сайт и проверьте различные страницы и функции, чтобы убедиться, что обновление не вызвало проблем.
Если вы заметили какие-либо ошибки или проблемы, вы можете вернуться к резервной копии предыдущей версии темы и попробовать другой метод обновления или связаться с разработчиком для получения поддержки.
Теперь вы знаете, как обновить тему WordPress вручную. Следуйте этим шагам для обновления темы на вашем сайте и наслаждайтесь последними функциями и исправлениями багов.
Почему стоит обновлять темы в WordPress?
Обновление темы в WordPress очень важно по нескольким причинам. Вот основные из них:
-
Безопасность
По мере развития WordPress и его популярности, злоумышленники также неустанно ищут уязвимости, чтобы атаковать веб-сайты. Разработчики тем в WordPress постоянно выпускают обновления, чтобы исправить уязвимости и проблемы безопасности. Если не обновлять тему, ваш сайт может быть уязвимым для атаки.
-
Функциональность
Обновления темы могут включать новые функции и улучшения, которые сделают ваш сайт более мощным и эффективным. Без обновлений вы можете упустить возможность использовать новые функции, которые помогут вам достичь ваших целей.
-
Совместимость
WordPress постоянно обновляется, и обновление темы позволяет убедиться, что она совместима с последними версиями WordPress и плагинами. Если ваша тема не обновляется, это может вызвать проблемы совместимости, что может привести к неправильной работе вашего сайта или даже к его полной неработоспособности.
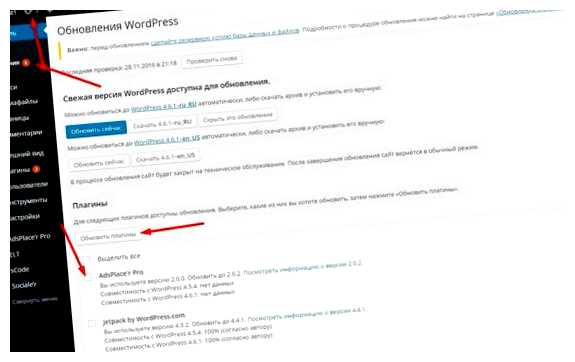
В целом, обновление темы в WordPress является важным аспектом для обеспечения безопасности, функциональности и совместимости вашего сайта. Рекомендуется регулярно проверять наличие обновлений и устанавливать их как только они станут доступными, чтобы быть уверенным в безопасности и эффективности вашего сайта.
Вопрос-ответ:
Какие инструменты нужны для ручного обновления темы WordPress?
Для ручного обновления темы WordPress вам понадобятся следующие инструменты: доступ к панели управления вашего хостинга, FTP-клиент (например, FileZilla) для передачи файлов на сервер, а также установленный на вашем компьютере архиватор для распаковки загруженных файлов.
В чем преимущество ручного обновления темы WordPress по сравнению с автоматическим?
Ручное обновление темы WordPress позволяет более тщательно контролировать процесс обновления и решать возможные проблемы на протяжении всего процесса. Кроме того, ручное обновление позволяет избежать возможных проблем, связанных с автоматическим обновлением, таких как конфликты с другими плагинами или темами.
Как сделать резервную копию темы перед обновлением?
Для создания резервной копии темы перед обновлением вам понадобится доступ к файлам вашего сайта. Просто создайте копию папки с текущей версией темы и сохраните ее в безопасном месте. Также рекомендуется сделать резервную копию базы данных, чтобы сохранить настройки и данные, связанные с темой.
Как обновить тему WordPress вручную?
Для обновления темы WordPress вручную, сначала скачайте последнюю версию темы с официального сайта разработчика или из других источников. Затем зайдите на свой сайт WordPress и перейдите в «Внешний вид» -> «Темы». Найдите тему, которую вы хотите обновить, и нажмите на кнопку «Подробнее». В открывшемся окне, нажмите на ссылку «Действия» и выберите «Удалить». После удаления старой версии, нажмите на кнопку «Загрузить тему» и выберите файл с новой версией темы. После загрузки файла, активируйте новую тему и проверьте, работает ли она корректно.
Какие есть советы для обновления темы WordPress вручную?
При обновлении темы WordPress вручную, рекомендуется выполнить несколько шагов, чтобы избежать проблем. Во-первых, перед обновлением сделайте резервную копию вашего сайта, чтобы в случае проблем можно было восстановить его. Во-вторых, перед обновлением, проверьте совместимость новой версии темы с вашей версией WordPress. Также необходимо проверить, есть ли какие-либо зависимости или плагины, которые могут быть связаны с темой, и обновить их тоже, если это необходимо. И наконец, перед активацией новой темы, проверьте работоспособность на тестовом сайте или на локальном сервере, чтобы убедиться, что все работает правильно.









