Плагины являются важной частью функционала WordPress, но иногда возникают ситуации, когда необходимо полностью отключить все установленные плагины. Это может быть связано с поиском причины ошибок или конфликтов, улучшением производительности или выполнением других технических задач.
Однако просто деактивирование плагинов в административной панели WordPress может не решить проблему полностью, так как они остаются установленными и могут взаимодействовать с сайтом. Чтобы полностью отключить все плагины в WordPress, необходимо выполнить несколько шагов вручную.
Шаг 1: Войдите в административную панель WordPress и перейдите в раздел «Плагины».
Шаг 2: Снимите галочку со всех плагинов, чтобы деактивировать их одновременно.
Шаг 3: Откройте FTP-клиент и подключитесь к вашему серверу с помощью учетных данных хостинга.
Шаг 4: Перейдите в папку «wp-content» в корневой директории вашего сайта и найдите папку «plugins».
Шаг 5: Переименуйте папку «plugins» в любое другое название, например, «plugins_disabled». Это позволит WordPress не обнаруживать и загружать плагины.
После выполнения всех этих шагов все установленные плагины будут полностью отключены, и вы сможете проверить, исправилась ли проблема или выполнены ли технические задачи. Учтите, что после проверки или решения задачи необходимо вернуть папке «plugins» исходное название, чтобы плагины заработали снова.
- Шаг 1: Вход в панель управления WordPress
- Шаг 2: Переход в раздел «Плагины»
- Шаг 3: Деактивация плагинов
- Шаг 1: Перейдите на страницу управления плагинами
- Шаг 2: Выберите все плагины для деактивации
- Шаг 3: Деактивируйте выбранные плагины
- Шаг 4: Удаление плагинов
- Вопрос-ответ:
- Зачем нужно отключать плагины в WordPress?
- Как отключить все плагины в WordPress?
- Как временно отключить плагины в WordPress без доступа к административной панели сайта?
- Как проверить, что все плагины успешно отключены в WordPress?
- Можно ли отключить плагины в WordPress одним кликом?
- Как отключить все плагины в WordPress?
- Какую папку нужно переименовать, чтобы отключить плагины в WordPress?
Шаг 1: Вход в панель управления WordPress
Перед тем как отключить все плагины в WordPress, необходимо войти в панель управления сайта. Для этого выполните следующие действия:
-
Откройте любой веб-браузер на вашем компьютере.
-
В адресной строке введите адрес вашего сайта, после которого добавьте /wp-admin/. Например: www.mysite.com/wp-admin/.
-
Нажмите клавишу Enter на клавиатуре или кнопку «Перейти» в браузере.
-
В открывшейся странице введите ваше имя пользователя и пароль, затем нажмите кнопку «Войти».
После выполнения указанных действий вы будете перенаправлены в панель управления WordPress и готовы перейти к следующему шагу по отключению плагинов.
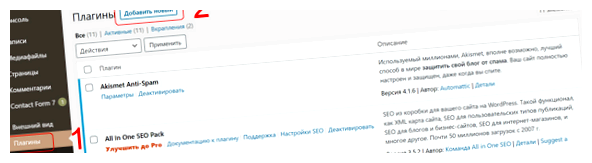
Шаг 2: Переход в раздел «Плагины»
После входа в административную панель вашего сайта на WordPress, нужно перейти в раздел «Плагины». Для этого вам необходимо нажать на пункт меню «Плагины» в левом боковом меню.
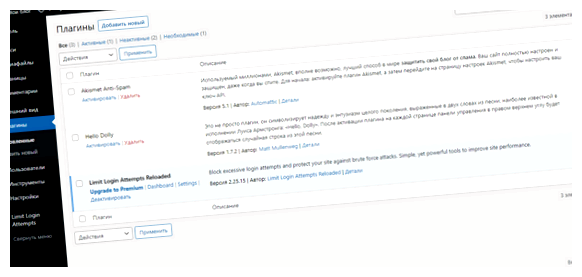
После этого вы попадете на страницу со списком установленных плагинов на вашем сайте. Здесь вы сможете увидеть все активные и неактивные плагины.
Нажмите на пункт меню «Плагины» и вы перейдете в раздел, где можно отключить или удалить плагины, а также добавить новые.
Шаг 3: Деактивация плагинов
В этом шаге мы покажем вам, как полностью отключить все плагины на вашем сайте WordPress. Деактивация плагинов может быть полезной, если у вас возникли проблемы с работой сайта или вы хотите проверить, влияют ли плагины на его производительность.
Для начала войдите в административную панель вашего сайта WordPress. Обычно адрес для входа в админку выглядит так: http://ваш-сайт/wp-admin/.
Шаг 1: Перейдите на страницу управления плагинами
После успешного входа в админку найдите в левой панели пункт меню «Плагины» и нажмите на него. Вы будете перенаправлены на страницу управления плагинами, где вы можете увидеть список всех установленных плагинов на вашем сайте.
Шаг 2: Выберите все плагины для деактивации
На странице управления плагинами вы увидите список всех плагинов, установленных на вашем сайте WordPress. Чтобы выбрать все плагины для деактивации, поставьте галочку рядом с пунктом «Плагины» в верхней части списка. После этого все плагины будут выделены.
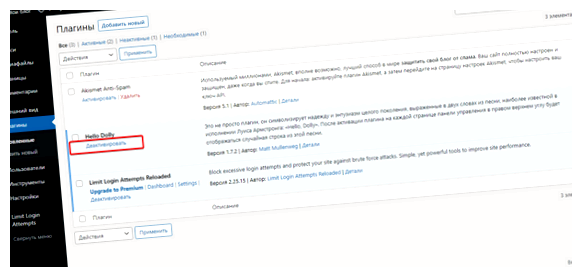
Шаг 3: Деактивируйте выбранные плагины
После того, как вы выбрали все плагины для деактивации, найдите выпадающий список действий, находящийся справа от списка плагинов. Нажмите на него и выберите «Деактивировать». После этого все выбранные плагины будут деактивированы.
Поздравляю! Вы успешно деактивировали все плагины на вашем сайте WordPress. Теперь вы можете проверить, как работает ваш сайт без плагинов и решить возникшие проблемы или определить, влияет ли какой-либо плагин на производительность сайта.
Шаг 4: Удаление плагинов
Если вы хотите полностью отключить определенный плагин и удалить его со своего сайта, вам понадобится выполнить следующие действия:
| Шаг | Инструкция |
| 1 | Зайдите в панель управления WordPress и выберите раздел «Плагины». |
| 2 | Найдите нужный плагин в списке установленных плагинов. |
| 3 | Наведите курсор мыши на название плагина и нажмите кнопку «Деактивировать». |
| 4 | После деактивации плагина, найдите его в списке и нажмите кнопку «Удалить». |
| 5 | Подтвердите удаление плагина, нажав кнопку «Да». |
| 6 | Дождитесь завершения процесса удаления и обновите страницу сайта. |
После выполнения этих шагов выбранный плагин будет полностью удален с вашего сайта WordPress. Убедитесь, что вы уверены в необходимости удаления плагина, так как эта операция необратима.
Вопрос-ответ:
Зачем нужно отключать плагины в WordPress?
Отключение плагинов может быть полезным в случае, если вы хотите оптимизировать сайт или решить проблему, вызванную одним из плагинов. Отключение ненужных плагинов также может ускорить работу сайта и улучшить его безопасность.
Как отключить все плагины в WordPress?
Есть несколько способов отключить все плагины в WordPress. Одним из них является деактивация плагинов в административной панели WordPress. Для этого зайдите в раздел «Плагины» и выберите «Все плагины». Затем установите галочку рядом с названиями всех плагинов и в выпадающем меню действий выберите «Деактивировать».
Как временно отключить плагины в WordPress без доступа к административной панели сайта?
Если у вас нет доступа к административной панели WordPress, вы можете временно отключить плагины путем переименования папки плагина на сервере. Для этого подключитесь к серверу через FTP или файловый менеджер хостинга, найдите папку с плагином, который нужно отключить, и добавьте в ее название символ подчеркивания (_) или измените его на что-то другое.
Как проверить, что все плагины успешно отключены в WordPress?
Проверить, что все плагины успешно отключены в WordPress, можно с помощью нескольких способов. Если вы имеете доступ к административной панели сайта, то можно зайти в раздел «Плагины» и убедиться, что все плагины имеют статус «Неактивен». Если доступа к админке нет, можно проверить наличие активных плагинов путем просмотра исходного кода страницы сайта или с помощью онлайн-сервисов для анализа сайтов.
Можно ли отключить плагины в WordPress одним кликом?
К сожалению, в стандартной установке WordPress нет функции отключения всех плагинов одним кликом. Однако, если у вас есть доступ к базе данных сайта, вы можете воспользоваться SQL-запросом для отключения всех плагинов. Это позволит быстро и легко деактивировать все плагины и вернуть сайт к базовым настройкам.

Как отключить все плагины в WordPress?
Чтобы полностью отключить все плагины в WordPress, вы можете воспользоваться несколькими способами. Один из них — переименовать папку «plugins» в папке wp-content. Другой способ — отключить плагины через FTP, удалением или переименованием папки плагина. Также вы можете отключить плагины через административную панель WordPress, выбрав соответствующую опцию в меню «Плагины».
Какую папку нужно переименовать, чтобы отключить плагины в WordPress?
Чтобы полностью отключить плагины в WordPress, нужно переименовать папку «plugins» в папке wp-content. Таким образом, все плагины будут временно отключены, и вы сможете проверить, влияют ли они на проблемы, с которыми вы сталкиваетесь. После прохождения тестирования плагинов можно вернуть папке исходное название, чтобы они снова активировались.







