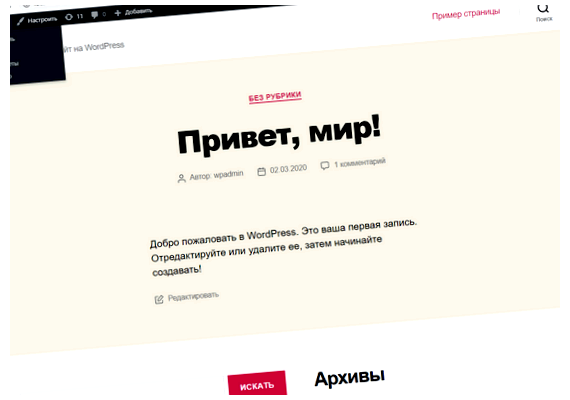WordPress — одна из самых популярных платформ для создания и управления сайтами. Её простота в использовании и широкие возможности делают её идеальным выбором для как новичков, так и профессионалов. Если вы хотите внести изменения в свой сайт, вам потребуется открыть редактор WordPress. В этом пошаговом руководстве мы расскажем, как это сделать.
Шаг 1: Войдите в административную панель вашего сайта WordPress. Для этого откройте страницу администрирования, добавив к URL-адресу вашего сайта «/wp-admin». Например, если ваш сайт называется example.com, вы должны открыть страницу example.com/wp-admin.
Шаг 2: Введите свои учетные данные для входа. Если у вас нет учетной записи администратора, вам нужно будет создать её. Для этого щелкните ссылку «Зарегистрироваться» и следуйте инструкциям. Если у вас уже есть учетная запись, введите имя пользователя и пароль. Затем нажмите кнопку «Войти».
Шаг 3: После успешного входа в административную панель вы увидите панель управления WordPress. В верхней части панели будет основное меню. Щелчок по кнопке «Сайт» откроет ваш сайт в новой вкладке браузера, а щелчок по кнопке «Редактор» перенесет вас в редактор WordPress.
Возможности редактора WordPress впечатляют. Вы можете изменять содержимое страниц, добавлять и редактировать элементы дизайна, настраивать функциональность вашего сайта и многое другое. Пользуйтесь этим руководством, чтобы извлечь максимум пользы из редактора WordPress.
- Как начать работу с редактором сайта WordPress
- Создание аккаунта и установка WordPress
- Вопрос-ответ:
- Что такое редактор сайта WordPress?
- Как открыть редактор сайта WordPress?
- Как внести изменения в текстовые блоки на сайте с помощью редактора WordPress?
- Как изменить дизайн сайта с помощью редактора WordPress?
- Могу ли я испортить сайт, используя редактор WordPress?
- Что такое редактор сайта WordPress?
- Как открыть редактор сайта WordPress?
Как начать работу с редактором сайта WordPress
1. Войдите в административную панель
Для начала работы с редактором сайта WordPress, вы должны войти в административную панель. Для этого введите в адресной строке браузера ваш сайт, а затем добавьте в конце «/wp-admin». Например, «example.com/wp-admin». Вам потребуется ввести свои учетные данные — имя пользователя и пароль, чтобы войти в панель управления.
2. Перейдите в редактор записей
После того, как вы вошли в административную панель WordPress, найдите в левом меню раздел «Записи» и нажмите на него. Затем выберите опцию «Все записи». Вы увидите список всех ваших записей.
3. Выберите запись для редактирования
На странице «Все записи» вам нужно выбрать конкретную запись, которую хотите отредактировать. Прокрутите страницу вниз или воспользуйтесь поиском, чтобы найти нужную запись. Когда вы ее найдете, просто нажмите на ее заголовок или ссылку «Изменить» для редактирования.
4. Измените содержимое записи
Открыв страницу редактирования записи, вы увидите форму, где можно изменить содержимое записи. Вы можете отредактировать заголовок записи, добавить или удалить текст, изображения, видео и другие медиа-файлы, а также изменить структуру форматирования текста. Используйте кнопки форматирования, чтобы выделить текст полужирным strong или курсивом em.
5. Сохраните изменения
После внесения необходимых изменений в запись, не забудьте нажать кнопку «Обновить», расположенную в правом верхнем углу страницы. Ваша запись будет обновлена, и изменения станут видны на вашем сайте.
Теперь у вас есть базовое представление о том, как начать работу с редактором сайта WordPress. Вы можете продолжить редактировать другие записи или создать новые для добавления своего контента на сайт.
Создание аккаунта и установка WordPress
Процесс создания аккаунта и установки WordPress включает несколько шагов. Ниже приведены инструкции, которые помогут вам успешно пройти этот процесс:
1. Выберите хостинг и доменное имя
Первым шагом в создании аккаунта и установке WordPress является выбор хостинг-провайдера и доменного имени. Хостинг-провайдер предоставляет пространство для размещения вашего сайта, а доменное имя — адрес, по которому пользователи смогут найти ваш сайт в Интернете.
2. Зарегистрируйтесь на хостинге
После выбора хостинг-провайдера необходимо зарегистрироваться на его сайте. Обычно вам нужно будет ввести свои личные данные и выбрать план хостинга, подходящий вам по цене и функциональности.
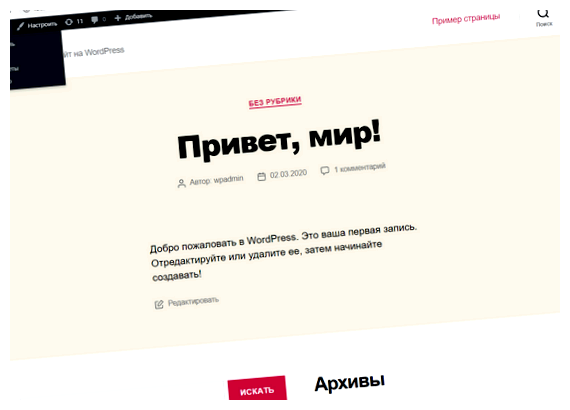
3. Подключите доменное имя
Если у вас уже есть доменное имя, вам нужно подключить его к вашему хостинг-аккаунту. Обычно эту настройку можно выполнить в панели управления хостингом.
4. Установите WordPress
После регистрации на хостинге и подключения доменного имени можно приступать к установке WordPress. Большинство хостинг-провайдеров предлагают инструменты для автоматической установки WordPress. Вы можете воспользоваться этими инструментами или установить WordPress вручную, загрузив файлы на ваш хостинг.
5. Задайте параметры установки
После установки WordPress вам нужно будет задать некоторые параметры, такие как название вашего сайта, адрес электронной почты администратора и пароль. Обязательно создайте сложный пароль для обеспечения безопасности вашего сайта.
6. Войдите в редактор WordPress
После завершения всех настроек вы сможете зайти в редактор WordPress, используя свои учетные данные. В редакторе вы сможете создавать и редактировать содержимое своего сайта, устанавливать темы и плагины, настраивать внешний вид и функциональность сайта.
Создание аккаунта и установка WordPress — это первые шаги к созданию своего собственного сайта. Следуйте этим инструкциям и вскоре вы сможете наслаждаться возможностями, которые предоставляет WordPress.
Вопрос-ответ:
Что такое редактор сайта WordPress?
Редактор сайта WordPress — это инструмент, который позволяет вносить изменения в содержимое и дизайн вашего сайта, без необходимости программировать или обращаться к разработчику.
Как открыть редактор сайта WordPress?
Чтобы открыть редактор сайта WordPress, необходимо сначала войти в административную панель своего сайта. Для этого введите адрес вашего сайта, добавив «/wp-admin» в конец. Например, «www.mysite.com/wp-admin». Затем введите свои учетные данные (логин и пароль) и нажмите кнопку «Войти». В административной панели найдите раздел «Редактор» в боковом меню и выберите его. Теперь вы можете редактировать содержимое и дизайн вашего сайта через редактор WordPress.
Как внести изменения в текстовые блоки на сайте с помощью редактора WordPress?
Чтобы внести изменения в текстовые блоки на сайте с помощью редактора WordPress, откройте нужную страницу или запись, которую вы хотите отредактировать. Найдите нужный текстовый блок на странице и нажмите на него. Редактор WordPress отобразит содержимое блока и панель инструментов для его редактирования. Внесите необходимые изменения в текст, форматирование или стили, используя панель инструментов, и нажмите кнопку «Обновить» или «Сохранить изменения», чтобы применить изменения на сайте.
Как изменить дизайн сайта с помощью редактора WordPress?
Чтобы изменить дизайн сайта с помощью редактора WordPress, войдите в административную панель вашего сайта и откройте раздел «Редактор». В редакторе WordPress вы увидите список файлов шаблонов, которые определяют внешний вид вашего сайта. Нажмите на файл, который вы хотите изменить (например, «style.css»), и внесите необходимые изменения в код. После внесения изменений нажмите кнопку «Обновить файл», чтобы применить новый дизайн на сайте.
Могу ли я испортить сайт, используя редактор WordPress?
Возможно, вы можете испортить сайт, если неправильно редактируете файлы или удаляете важные части кода в редакторе WordPress. Поэтому рекомендуется создать резервную копию вашего сайта перед внесением любых изменений в редакторе. Если вы не уверены, что делаете, лучше обратиться к разработчику или специалисту по WordPress, чтобы избежать проблем и потери данных.
Что такое редактор сайта WordPress?
Редактор сайта WordPress — это инструмент, который позволяет вносить изменения в содержимое и внешний вид вашего сайта. С помощью редактора вы можете добавлять, удалять и редактировать страницы, публикации, меню, виджеты и многое другое.
Как открыть редактор сайта WordPress?
Чтобы открыть редактор сайта WordPress, вам нужно войти в административную панель своего сайта. Для этого добавьте «/wp-admin» в конец адреса вашего сайта (например, «www.example.com/wp-admin») и введите свои логин и пароль. После успешной авторизации вы будете перенаправлены в административную панель WordPress, где можно закончить настройку сайта и начать редактирование его содержимого.