WordPress предлагает множество функциональных плагинов, которые помогают улучшить функциональность и эффективность вашего сайта. Однако иногда может возникнуть необходимость отключить плагин, особенно если он вызывает конфликты или проблемы с работой вашего сайта. В таких случаях отключение плагина WordPress через FTP может быть полезной альтернативой.
FTP (File Transfer Protocol) — это протокол, который позволяет передавать файлы между вашим компьютером и сервером. Он дает вам доступ к файловой системе вашего сайта, включая папку плагинов WordPress. Используя FTP-клиент, вы можете легко отключить плагин, переименовав его папку, что позволит временно отключить его без удаления.
В этой пошаговой инструкции мы рассмотрим, как отключить плагин WordPress через FTP. Этот метод может быть особенно полезен, если у вас возникли проблемы с доступом к панели управления WordPress или если плагин вызывает ошибку, которую вы не можете исправить через административную панель.
- Вход в FTP-клиент
- Поиск папки с плагинами
- Переименование папки плагина
- Проверка отключения плагина
- Вопрос-ответ:
- Как отключить плагин WordPress через FTP?
- Что произойдет, если я отключу плагин WordPress через FTP?
- Можно ли отключить плагин WordPress через административную панель?
- Как вернуть работу плагина после его отключения через FTP?
Вход в FTP-клиент
Чтобы войти в FTP-клиент, выполните следующие шаги:
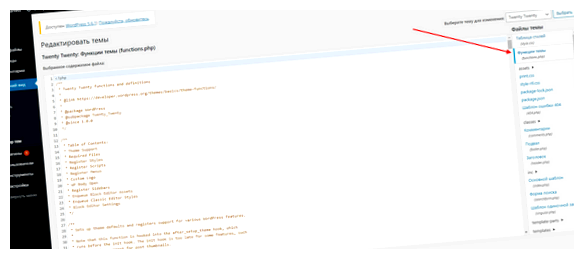
- Установите FTP-клиент, если у вас его еще нет. Хорошим выбором будет FileZilla или Cyberduck, которые доступны бесплатно и поддерживаются на разных операционных системах.
- Запустите FTP-клиент и найдите панель ввода хоста (Host) или сервера. Введите адрес вашего сайта в эту панель. Как правило, адрес сервера похож на «ftp.yourwebsite.com» или «yourwebsite.com». Не забудьте указать протокол FTP (обычно они предлагаются в виде «FTP» или «FTP — File Transfer Protocol»).
- Панель ввода имени пользователя (Username) и пароля (Password) обычно расположена рядом с панелью ввода хоста. Укажите свои учетные данные FTP — имя пользователя и пароль, которые вы использовали для доступа к вашему хостингу.
- Чтобы подключиться к серверу, нажмите кнопку «Connect» или «Вход» (или аналогичную). FTP-клиент установит подключение к вашему серверу WordPress через FTP.
После успешного подключения вы увидите список файлов и папок вашего сайта на сервере через FTP-клиент. Теперь вы готовы отключить плагин WordPress, следуя инструкциям в нашей статье.
Поиск папки с плагинами
Чтобы отключить плагин WordPress через FTP, необходимо сначала найти папку с установленными плагинами. Для этого следуйте следующим шагам:
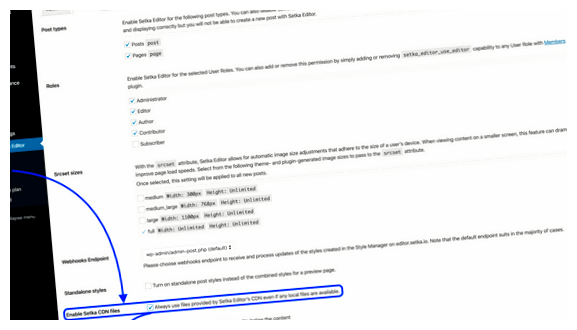
- Откройте FTP-клиент и войдите в свою учетную запись хостинга.
- Перейдите в папку, в которой установлен WordPress. Обычно называется «public_html» или «www».
- Найдите папку «wp-content» и откройте ее.
- Внутри папки «wp-content» находится папка «plugins». Это и есть папка, где хранятся все установленные плагины.
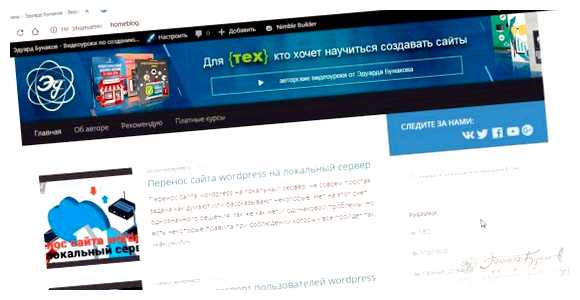
Пока вы находитесь в папке «plugins», вы можете увидеть список всех установленных плагинов. Каждый плагин будет иметь собственную папку с его именем. Чтобы отключить определенный плагин, достаточно переименовать папку этого плагина, добавив, например, префикс «disabled-«.
После переименования папки плагина, плагин будет автоматически отключен в WordPress. Вы также можете удалить папку плагина, чтобы полностью удалить его с сайта. Однако перед удалением рекомендуется сделать резервную копию папки плагина, на случай, если в будущем вы захотите восстановить его.

Переименование папки плагина
Следуйте этим шагам, чтобы переименовать папку плагина:
- Используя FTP-клиент, подключитесь к вашему хостингу и откройте папку /wp-content/plugins/.
- Найдите папку плагина, который вы хотите отключить, и щелкните правой кнопкой мыши на ней.
- В контекстном меню выберите «Переименовать» и введите новое имя папки.
- Нажмите Enter, чтобы сохранить новое имя.
После переименования папки плагина WordPress не сможет найти и загрузить его файлы, поэтому плагин будет отключен. Чтобы снова включить плагин, просто переименуйте папку обратно в исходное имя.
Переименование папки плагина — простой способ временно отключить плагин без необходимости удаления или переустановки.
Проверка отключения плагина
После того как вы отключили плагин через FTP, вам следует проверить, что плагин действительно отключен.
Для этого вам нужно зайти в административную панель своего сайта WordPress. Перейдите в раздел «Плагины» в левом меню.
В разделе «Плагины» вы увидите список всех установленных плагинов на вашем сайте. Проверьте, отображается ли отключенный плагин в этом списке.
Если отключенный плагин не отображается в списке, это значит, что вы успешно отключили его через FTP.
В случае, если отключенный плагин все еще виден в списке плагинов, вероятно, вы сделали что-то не так при отключении. Попробуйте повторить шаги еще раз и убедитесь, что вы правильно удалите файлы плагина из папки «plugins».
Вопрос-ответ:
Как отключить плагин WordPress через FTP?
Отключение плагина WordPress через FTP может быть необходимо, если вы не можете получить доступ к административной панели WordPress. Чтобы отключить плагин через FTP, вам понадобится подключиться к своему сайту через FTP-клиент и перейти в папку /wp-content/plugins/. Затем найдите папку с плагином, который вы хотите отключить, и переименуйте ее. Например, добавьте префикс «disabled_» перед именем папки. Это отключит плагин WordPress и предотвратит его выполнение.
Что произойдет, если я отключу плагин WordPress через FTP?
Отключение плагина WordPress через FTP означает, что плагин больше не будет выполняться на вашем сайте. Это может быть полезно в случае, если плагин вызывает ошибку или проблемы, которые мешают работе сайта. Однако отключение плагина таким образом не удалит его с вашего сайта, и вы можете снова включить его путем изменения имени папки обратно.

Можно ли отключить плагин WordPress через административную панель?
Обычно для отключения плагинов в WordPress используется административная панель. Но если вы не можете получить доступ к административной панели, вы все равно можете отключить плагин через FTP. Для этого вам понадобится FTP-клиент и доступ к файлам вашего сайта. Просто переименуйте папку плагина, добавив префикс «disabled_» перед именем папки, и плагин будет отключен.
Как вернуть работу плагина после его отключения через FTP?
Если вы отключили плагин WordPress через FTP, вы можете вернуть его работу, изменив имя папки обратно. Например, удалите префикс «disabled_» перед именем папки плагина. После этого плагин снова будет активирован и установлен на вашем сайте, и вы сможете использовать его функциональность.







