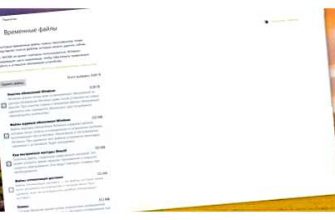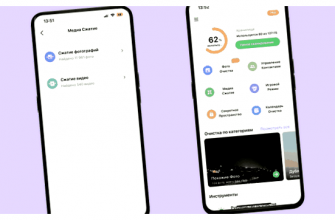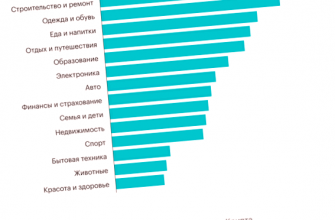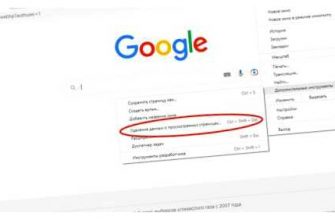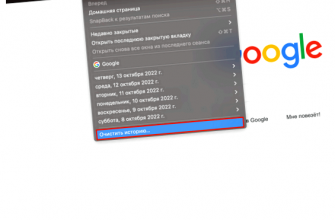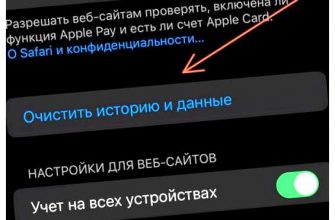Кеш и файлы cookie — два важных понятия в интернете. Кеш — это временные файлы, которые хранятся на вашем компьютере для ускорения загрузки страниц. Файлы cookie — это небольшие текстовые файлы, которые веб-сайты сохраняют на вашем компьютере, чтобы запомнить определенные данные о вашей активности.
Очистка кеша и удаление файлов cookie может быть полезным, если вы столкнулись с проблемами при загрузке веб-страниц или если вы хотите удалить личные данные, сохраненные в файлах cookie. В этой статье мы расскажем вам, как правильно очистить кеш и удалить файлы cookie на вашем компьютере.
Для начала, откройте настройки вашего веб-браузера. Обычно они находятся в верхнем правом углу окна браузера. Затем найдите раздел с настройками приватности или безопасности. В этом разделе вы должны найти опцию для очистки кеша и удаления файлов cookie.
В большинстве браузеров есть возможность выбрать, какие данные вы хотите удалить: кеш, файлы cookie или оба.
Вы можете выбрать только очистку кеша, только удаление файлов cookie или выполнить оба действия одновременно. После выбора необходимых опций нажмите кнопку «Очистить» или «Удалить», и браузер выполнит соответствующие действия.
После завершения процесса очистки кеша и удаления файлов cookie, закройте окно настроек браузера и перезагрузите страницу, которую вы хотели посетить. Теперь ваш компьютер будет загружать страницу с чистым кешем и без сохраненных файлов cookie.
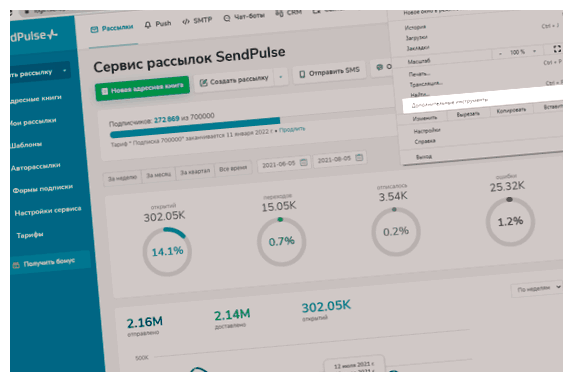
- Проблемы с кэшем и файлами cookie на компьютере
- Как узнать, что ваш компьютер нуждается в очистке?
- 1. Перегружайте ваш компьютер
- 2. Обратите внимание на доступную память
- Как правильно очистить кэш в браузере?
- Как удалить файлы cookie в браузере?
- Google Chrome
- Mozilla Firefox
- Вопрос-ответ:
- Каким образом можно очистить кеш на компьютере?
- Почему следует регулярно очищать кеш на компьютере?
Проблемы с кэшем и файлами cookie на компьютере
Кэш и файлы cookie на компьютере могут вызывать различные проблемы и приводить к неправильной работе веб-сайтов. Вот некоторые из распространенных проблем:
| Старое содержимое на странице | Если в кэше хранится старая версия веб-страницы, то при обновлении страницы вы можете видеть устаревшее содержимое. |
| Неправильная авторизация | Если в файле cookie хранится информация о предыдущей сессии авторизации, то вы можете быть автоматически входom в аккаунт, даже если не ввели правильные учетные данные. |
| Проблемы с функциональностью | Некоторые веб-сайты могут использовать файлы cookie для хранения данных о ваших предпочтениях или настройках. Если эти файлы cookie повреждены или отсутствуют, то функциональность сайта может быть нарушена. |
Все эти проблемы могут быть решены путем очистки кэша и удаления файлов cookie на вашем компьютере. Дальнейшие действия зависят от используемого браузера:
Google Chrome: Откройте меню настроек, выберите «История» и перейдите к разделу «Очистить данные браузера». Здесь вы сможете выбрать опции для очистки кэша и файлов cookie.
Mozilla Firefox: Откройте меню настроек и выберите «Безопасность». Затем нажмите на кнопку «Очистить сейчас» в разделе «История» и установите флажки для очистки кэша и файлов cookie.
Microsoft Edge: Откройте меню настроек и выберите «Очистить данные просмотра». В дальнейшем вы сможете выбрать опции для очистки кэша и файлов cookie.
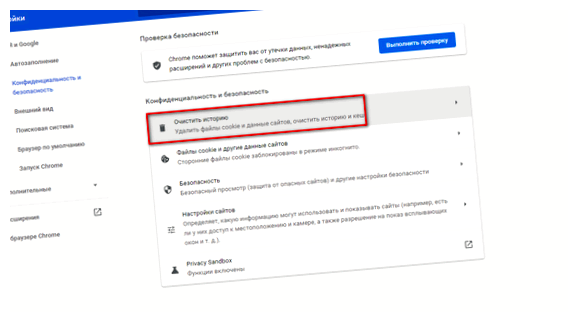
Safari: Откройте меню настроек и выберите «Очистить историю». Затем установите флажки для очистки кэша и файлов cookie.
После выполнения этих действий вы сможете избежать возможных проблем, связанных с кэшем и файлами cookie на вашем компьютере, и наслаждаться надлежащей работой веб-сайтов.
Как узнать, что ваш компьютер нуждается в очистке?
1. Перегружайте ваш компьютер
Если ваш компьютер работает медленно или подвисает, это может быть признаком накопления неиспользуемых файлов и данных в кеше. Попробуйте перезагрузить компьютер и заметьте, улучшилась ли производительность.
2. Обратите внимание на доступную память
Если вы заметили, что на вашем компьютере нет места для новых файлов, это может быть признаком того, что в кеше и временных файлах накопилось большое количество ненужной информации. Проверьте доступное место на жестком диске и рассмотрите очистку кеша и удаление файлов cookie, чтобы освободить дополнительное пространство.
Как правильно очистить кэш в браузере?
Вот как правильно очистить кэш в популярных веб-браузерах:
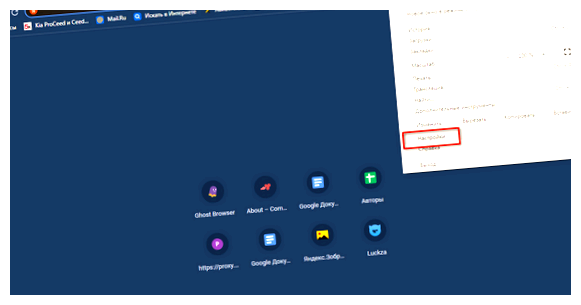
Google Chrome:
- Откройте веб-браузер Google Chrome.
- Нажмите на значок меню в правом верхнем углу (три точки).
- В выпадающем меню выберите «История».
- Выберите «Очистить историю».
- Установите флажки рядом с «Изображения и файлы в кэше» и «Файлы cookie и другие сайтовые данные».
- Выберите период времени, за который хотите очистить кэш (например, «Последний час» или «Весь период»).
- Нажмите «Очистить данные».
Mozilla Firefox:
- Откройте веб-браузер Mozilla Firefox.
- Нажмите на значок меню в правом верхнем углу (три горизонтальные полоски).
- В выпадающем меню выберите «История».
- Выберите «Очистить последнюю историю».
- Установите флажки рядом с «Кэш» и «Файлы cookie».
- Выберите период времени, за который хотите очистить кэш (например, «Последний час» или «Весь период»).
- Нажмите «Очистить сейчас».
Microsoft Edge:
- Откройте веб-браузер Microsoft Edge.
- Нажмите на значок меню в правом верхнем углу (три горизонтальные точки).
- В выпадающем меню выберите «История».
- Нажмите на кнопку «Очистить данные браузера».
- Установите флажки рядом с «Кэш» и «Файлы cookie и данные сайтов».
- Выберите период времени, за который хотите очистить кэш (например, «Последний час» или «Весь период»).
- Нажмите на кнопку «Очистить».
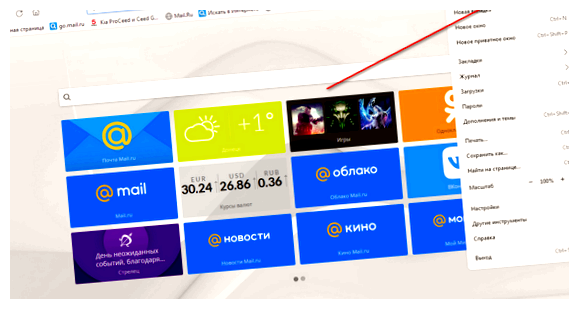
Обратите внимание, что процесс очистки кэша в браузере может незначительно отличаться в зависимости от версии браузера, которую вы используете.
Как удалить файлы cookie в браузере?
Google Chrome
1. Откройте Google Chrome и нажмите на иконку с тремя точками в правом верхнем углу окна.
2. Выберите пункт «Настройки» в выпадающем меню.
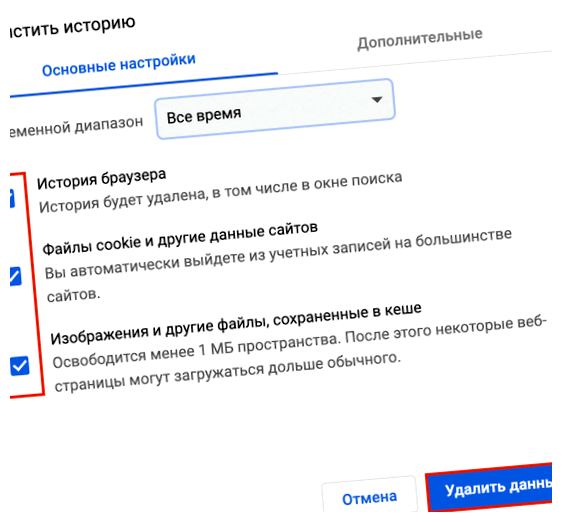
3. Прокрутите страницу вниз и нажмите на ссылку «Дополнительные настройки».
4. В разделе «Конфиденциальность и безопасность» выберите пункт «Очистить данные просмотра».
5. Убедитесь, что включена опция «Файлы cookie и другие данные сайтов» и нажмите на кнопку «Очистить данные».
Mozilla Firefox
1. Откройте Mozilla Firefox и нажмите на иконку с тремя горизонтальными полосками в правом верхнем углу окна.
2. Выберите пункт «Настройки» в выпадающем меню.
3. В левой части окна выберите раздел «Конфиденциальность и защита данных».
4. В разделе «История» нажмите на ссылку «Очистить историю».
5. Убедитесь, что включена опция «Файлы cookie» и нажмите на кнопку «Очистить».
Это лишь некоторые из наиболее распространенных браузеров, и каждый может иметь немного отличающийся процесс удаления файлов cookie. Если вы используете другой браузер, рекомендуется обратиться к документации или разделу справки этого браузера для получения инструкций.
Вопрос-ответ:
Каким образом можно очистить кеш на компьютере?
Есть несколько способов очистить кеш на компьютере. Самый простой способ — воспользоваться комбинацией клавиш Ctrl + Shift + Delete, которая вызывает окно очистки браузера, где можно выбрать нужные опции и удалить кеш. Также можно очистить кеш через настройки браузера или с помощью специальных программ для очистки системы.
Почему следует регулярно очищать кеш на компьютере?
Регулярная очистка кеша на компьютере имеет ряд преимуществ. Во-первых, это позволяет освободить дополнительное место на жестком диске, так как в кеше хранятся временные файлы, которые могут занимать значительное количество места. Во-вторых, очистка кеша может помочь решить проблемы с загрузкой страниц в браузере, так как иногда кеш может содержать устаревшие или поврежденные данные. Наконец, очистка кеша может повысить безопасность компьютера, так как в кеше могут храниться данные, которые могут быть использованы злоумышленниками для получения доступа к вашему компьютеру или личной информации.