WordPress – это одна из самых популярных платформ для создания веб-сайтов, которая предлагает широкие возможности по настройке и управлению контентом. Для создания структуры сайта и улучшения его навигации в WordPress используются страницы. В этом подробном руководстве мы расскажем, как подключить страницы в WordPress и настроить их атрибуты.
В WordPress вы можете создавать страницы для различных целей: контактной информации, описания услуг, портфолио и многое другое. Подключение страниц является важным шагом для привлечения посетителей и создания логической структуры вашего веб-сайта. Подключение страниц в WordPress – процесс простой и интуитивно понятный, даже для новичков.
Для начала создайте новую страницу в административной панели WordPress. Вы можете задать ей название, добавить текст, изображения и другое содержимое – все то, что необходимо для представления вашей информации. Затем сохраните страницу. После этого вы можете определить, где и как эта страница будет отображаться на вашем веб-сайте, используя меню навигации в WordPress.
Создание статических страниц
Чтобы создать статическую страницу в WordPress, следуйте этим шагам:
- Войдите в административную панель WordPress.
- Перейдите в раздел «Страницы» в боковом меню.
- Нажмите на кнопку «Добавить новую».
- Введите заголовок страницы в поле «Заголовок».
- Введите содержимое страницы в поле «Содержимое». Вы можете использовать различные стили, ссылки и медиафайлы.
- Нажмите на кнопку «Опубликовать», чтобы опубликовать страницу, или на кнопку «Сохранить» для сохранения ее в черновиках.
После создания статической страницы вы можете просмотреть ее на своем сайте и добавить ссылку на нее в главное меню или на других страницах.
Кроме того, вы можете использовать особые шаблоны страниц для статических страниц, чтобы изменить их внешний вид и расширить функциональность.
Важно помнить, что статические страницы отличаются от записей блога, которые обычно отображаются в обратном хронологическом порядке и могут иметь категории и метки.
Создание статических страниц в WordPress позволяет вам гибко управлять контентом вашего сайта и легко создавать страницы с уникальным содержимым.
Шаги для создания страниц в WordPress
Для создания новой страницы в WordPress необходимо выполнить следующие шаги:
Шаг 1: Войдите в административную панель WordPress.
Шаг 2: В левом меню выберите раздел «Страницы» и нажмите на кнопку «Добавить новую».
Шаг 3: Заполните поля «Название страницы» и «Содержимое страницы». В поле «Содержимое страницы» вы можете добавить текст, изображения, видео и другой контент.
Шаг 4: Настройте параметры страницы в блоке «Атрибуты страницы». Вы можете выбрать шаблон страницы, указать родительскую страницу, задать порядок, добавить метки и категории.
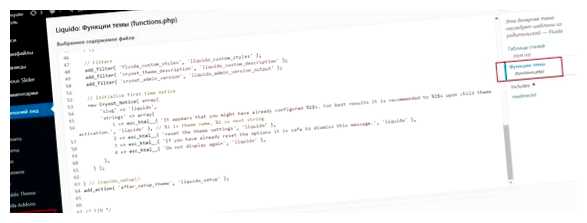
Шаг 5: Нажмите на кнопку «Опубликовать», чтобы опубликовать страницу на вашем сайте. Если вы хотите сохранить ее как черновик, нажмите на кнопку «Сохранить черновик».
Шаг 6: Проверьте вашу новую страницу на сайте, перейдя по ссылке вверху страницы или в разделе «Страницы». Если страница не отображается или отображается некорректно, убедитесь, что вы правильно настроили URL-адрес и применили нужные шаблоны.
Поздравляю! Вы только что создали новую страницу в WordPress. Теперь вы можете добавить ее в меню сайта, отредактировать ее в любое время или удалить, если это потребуется.
Настройка шаблона страницы
При создании страницы в WordPress можно использовать различные шаблоны, которые позволяют изменять внешний вид и функциональность страницы. Для настройки шаблона страницы необходимо выполнить следующие шаги:
- Зайдите в административную панель WordPress.
- Выберите раздел «Страницы» в меню слева.
- Найдите страницу, которую нужно настроить, и нажмите на кнопку «Редактировать».
- В редакторе страницы щелкните на кнопку «Настроить шаблон».
- В открывшемся окне выберите нужный шаблон из списка.
После выбора шаблона страницы можно вносить изменения в его настройки. Некоторые шаблоны предлагают настройку внешнего вида страницы, например, выбор фона, цветовой схемы, шрифта и других параметров. Для изменения этих настроек достаточно заполнить соответствующие поля или выбрать нужные параметры из списка.
Также некоторые шаблоны предоставляют дополнительные возможности, такие как добавление виджетов, меню, боковых панелей и других элементов на страницу. Для использования этих возможностей необходимо перейти в раздел «Внешний вид» -> «Виджеты» и настроить нужные элементы.
Не все шаблоны поддерживают настройку внешнего вида и дополнительные возможности. Если выбранный шаблон не предлагает нужных настроек, можно воспользоваться другим шаблоном или создать свой собственный шаблон.
| Стандартный | Базовый шаблон страницы. |
| Полная ширина | Шаблон с полной шириной контента. |
| С правым сайдбаром | Шаблон с правой боковой панелью. |
| С левым сайдбаром | Шаблон с левой боковой панелью. |
После настройки шаблона страницы сохраните изменения и обновите страницу, чтобы увидеть результаты.
Добавление страниц в меню навигации
WordPress позволяет легко добавлять страницы в меню навигации на вашем сайте. Это позволяет пользователям быстро переходить к нужным разделам сайта и повышает удобство использования.
Чтобы добавить страницу в меню, следуйте этим простым шагам:
- Откройте панель администратора WordPress и выберите «Внешний вид» в боковом меню.
- Перейдите на вкладку «Меню».
- Выберите нужное меню, в которое хотите добавить страницу, или создайте новое меню.
- На левой панели выберите страницы, которые вы хотите добавить в меню, и нажмите кнопку «Добавить в меню».
- Перетаскивайте страницы в нужном порядке, чтобы установить их положение в меню.
- Настройте настройки ссылки, нажав на стрелку, которая появляется при наведении на страницу в меню. Вы можете указать название ссылки, добавить атрибуты класса и даже добавить описание.
- Сохраните изменения, нажав кнопку «Сохранить меню».
Теперь страницы будут отображаться в вашем меню навигации на сайте WordPress. Вы можете повторить этот процесс, чтобы добавить еще страницы или изменить порядок страниц в меню.
Подсказка: Если вы хотите добавить не только страницы, но и другие элементы в меню, такие как категории или ссылки на другие веб-сайты, вам может потребоваться использовать другие модули или плагины WordPress, которые обеспечивают дополнительные возможности в этом отношении. Убедитесь, что вы изучили доступные опции и функции для вашей конкретной темы WordPress.







