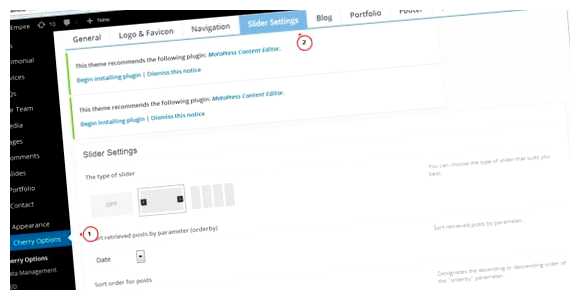
WordPress – это одна из самых популярных платформ для создания и управления веб-сайтами. Одним из ключевых аспектов работы с WordPress является возможность редактирования контента. В этой статье мы расскажем вам, как легко и эффективно редактировать контент на вашем сайте.
Перед тем, как приступить к редактированию контента, вам необходимо установить и настроить WordPress. После этого вы сможете войти в административную панель вашего сайта и начать редактирование.
Один из самых простых способов редактирования контента в WordPress – использование визуального редактора. Визуальный редактор позволяет вам видеть изменения в реальном времени, что облегчает процесс редактирования. Вы можете просто выделить текст, нажать на необходимую кнопку для изменения его форматирования, добавить ссылку или вставить изображение. Все изменения автоматически применяются к вашей странице или посту.
Если вы предпочитаете работать с кодом, в WordPress есть возможность редактирования контента в режиме HTML. Вы можете вставлять HTML-теги, использовать специальные классы и стили CSS для создания уникального вида вашего контента.
Не забывайте сохранять исходный код вашей страницы или поста после внесения изменений. Это позволит избежать потери изменений и обеспечит сохранность вашего контента.
Независимо от того, каким способом вы предпочитаете редактировать контент в WordPress, помните о важности проверки и корректировки ваших изменений перед тем, как опубликовать контент на вашем сайте. Тщательно прочитайте и отредактируйте текст, проверьте правильность ссылок и изображений, убедитесь, что контент выглядит так, как вы задумали.
В заключение, редактирование контента в WordPress – это простой и удобный процесс, который позволяет вам легко изменять и улучшать ваш сайт. Следуйте этим советам и инструкциям, и вы станете настоящим профессионалом в редактировании контента в WordPress!
- Как редактировать контент в WordPress?
- 1. Войдите в панель управления WordPress
- 2. Найдите нужную страницу или запись для редактирования
- 3. Нажмите кнопку «Редактировать» и внесите изменения
- 4. Просмотрите изменения на сайте
- Советы и инструкция для начинающих
- Откройте редактор записей
- Вопрос-ответ:
- Как редактировать текстовый контент на странице?
- Как добавить изображение на страницу в WordPress?
- Могу ли я отменить изменения, которые сделал на странице?
- Как изменить порядок блоков на странице?
- Как удалить блок с страницы в WordPress?
- Как отредактировать уже опубликованный пост в WordPress?
Как редактировать контент в WordPress?
Редактирование контента в WordPress может показаться сложным для начинающих пользователей, но на самом деле оно очень просто. В этой инструкции я поделюсь с вами несколькими основными шагами, которые помогут вам успешно редактировать контент на своем сайте WordPress.
1. Войдите в панель управления WordPress
Для того чтобы редактировать контент на своем сайте WordPress, вам необходимо войти в панель управления WordPress. Для этого в вашем браузере введите адрес вашего сайта WordPress, добавьте «/wp-admin» и нажмите клавишу Enter. Затем введите ваш логин и пароль.
2. Найдите нужную страницу или запись для редактирования
После того, как вы вошли в панель управления WordPress, перейдите в раздел «Страницы» или «Записи» в левой боковой панели. Вам нужно найти страницу или запись, которую вы хотите отредактировать. Вы можете использовать поиск или прокрутить список страниц или записей, чтобы найти нужную.
3. Нажмите кнопку «Редактировать» и внесите изменения
После того, как вы нашли нужную страницу или запись, наведите на нее курсор мыши и нажмите кнопку «Редактировать». Откроется редактор контента WordPress, где вы сможете внести нужные изменения. В редакторе вы можете изменять текст, добавлять или удалять изображения, форматировать текст, добавлять ссылки и многое другое.
Для того чтобы внести изменения в текст, просто кликните на нужное место в тексте и начинайте печатать или править уже существующий текст. Вы можете использовать различные инструменты редактора для форматирования текста, добавления заголовков, списков, цитат и других элементов.
Когда вы закончите редактирование контента, не забудьте сохранить изменения, нажав кнопку «Обновить» или «Сохранить» (в зависимости от того, что вы редактируете — страницу или запись).
4. Просмотрите изменения на сайте
После того, как вы сохранили изменения, перейдите на свой сайт и просмотрите отредактированный контент. Убедитесь, что все изменения отображаются корректно и соответствуют вашим ожиданиям. Если нужно, вернитесь в редактор и внесите дополнительные исправления.
Теперь вы знаете, как редактировать контент в WordPress. Не бойтесь экспериментировать и пробовать разные возможности редактора. Удачи в вашем творческом процессе на WordPress!
Советы и инструкция для начинающих
Если вы только начали использовать WordPress для создания своего веб-сайта, вот несколько полезных советов и инструкций, которые помогут вам редактировать контент:
|
1. Админ-панель: После входа в систему вы попадете в админ-панель WordPress. Здесь вы сможете управлять всем своим контентом. |
2. Режим редактирования: Чтобы отредактировать статью или страницу, выберите нужный вам элемент и нажмите кнопку «Редактировать». |
|
3. Инструменты форматирования: WordPress предлагает широкий набор инструментов форматирования для работы с текстом. Вы можете форматировать его шрифтом, добавлять списки и т.д. |
4. Добавление изображений и медиафайлов: Чтобы добавить изображение на страницу, выберите опцию «Добавить медиа» и загрузите нужный файл. |
|
5. Сохранение изменений: Не забудьте сохранить все изменения, сделанные на странице, перед тем как выйти из режима редактирования. Иначе, все изменения будут потеряны. |
6. Предварительный просмотр: Перед публикацией вашего контента всегда рекомендуется использовать предварительный просмотр для проверки, как он будет выглядеть на самом сайте. |
Следуя этим советам, вы сможете легко редактировать контент на своем WordPress-сайте и создать привлекательные и информативные страницы.
Откройте редактор записей
После того, как вы вошли в административную панель своего сайта WordPress, вам потребуется открыть редактор записей. Для этого перейдите в раздел «Записи» в боковом меню административной панели.
В разделе «Записи» вы сможете увидеть список всех ваших созданных записей. Нажмите на заголовок записи, которую хотите редактировать, и вы перейдете на страницу редактирования этой записи.
В редакторе записей вы найдете все необходимые инструменты для редактирования контента. Здесь вы можете изменять заголовок, текст, добавлять или удалять изображения, добавлять ссылки, оформлять текст с помощью разных стилей и форматирования.
При редактировании записи не забудьте сохранить изменения, нажав на кнопку «Обновить» в правом верхнем углу редактора записей. После сохранения изменений, ваши изменения будут автоматически применены на вашем сайте в соответствующей записи.
Вопрос-ответ:
Как редактировать текстовый контент на странице?
Для редактирования текстового контента на странице в WordPress вам потребуется войти в административную панель вашего сайта. Затем перейдите на нужную вам страницу, щелкните на текст, который вы хотите отредактировать, и начните редактировать. После внесения изменений не забудьте сохранить страницу.
Как добавить изображение на страницу в WordPress?
Чтобы добавить изображение на страницу в WordPress, откройте редактор страницы и выберите место, где вы хотите разместить изображение. Затем нажмите на кнопку «Добавить медиафайл» и загрузите изображение с вашего компьютера. После загрузки изображения выберите его и нажмите кнопку «Вставить в пост». Изображение будет добавлено на вашу страницу.
Могу ли я отменить изменения, которые сделал на странице?
Да, вы можете отменить изменения, которые сделали на странице в WordPress. Для этого воспользуйтесь функцией «Отменить» или горячей клавишей «Ctrl+Z» на клавиатуре. Это позволит отменить последнее действие и вернуть страницу к предыдущему состоянию.
Как изменить порядок блоков на странице?
Чтобы изменить порядок блоков на странице в WordPress, вам нужно перейти в режим редактирования страницы и использовать функцию «Перетаскивание». Просто щелкните на блок, который вы хотите переместить, и перетащите его в нужное место. Затем сохраните изменения и блоки будут отображаться на странице в новом порядке.
Как удалить блок с страницы в WordPress?
Для удаления блока с страницы в WordPress вам нужно перейти в режим редактирования страницы и найти блок, который вы хотите удалить. Затем наведите на него курсор мыши и нажмите на кнопку «Удалить» или иконку корзины. Блок будет удален с страницы, но не забудьте сохранить изменения.
Как отредактировать уже опубликованный пост в WordPress?
Чтобы отредактировать уже опубликованный пост в WordPress, нужно зайти в административную панель сайта и выбрать нужный пост. Затем нажмите на кнопку «Редактировать» под названием поста. В редакторе вы сможете изменить текст, добавить или удалить изображения, исправить орфографические ошибки и т.д. После внесения изменений не забудьте сохранить пост или опубликовать его заново.







