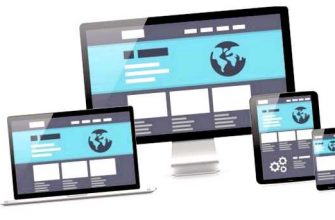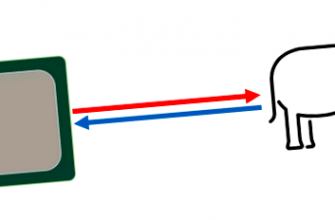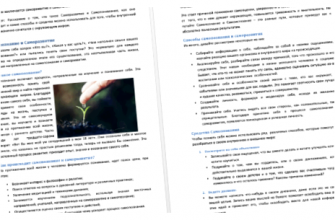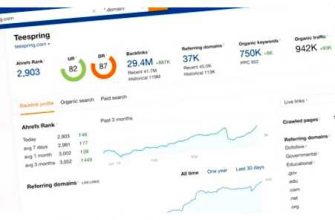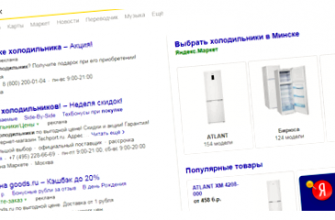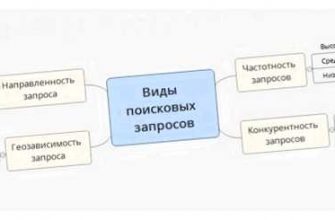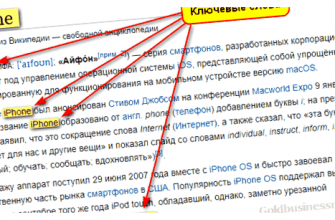WordPress — это популярная платформа для создания и управления веб-сайтами. Одна из ключевых функций WordPress — возможность редактирования страниц напрямую из административной панели. Это отличный способ вносить изменения в свой сайт без необходимости знания языков программирования или наема разработчика.
Чтобы редактировать страницы в WordPress, нужно зайти в административную панель сайта и перейти в раздел «Страницы». Здесь можно увидеть список всех страниц на сайте. Чтобы начать редактировать страницу, нужно выбрать нужную страницу и нажать на кнопку «Редактировать».
После этого откроется редактор страниц WordPress. Он позволяет вносить изменения в текст страницы, добавлять новый контент, стилизировать текст с помощью различных инструментов форматирования и многое другое. Редактирование страниц в WordPress очень интуитивно понятно и не требует большого опыта работы с платформой.
Кроме того, WordPress предлагает ряд дополнительных функций для редактирования страниц, таких как добавление изображений и видео, настройка мета-данных для SEO оптимизации, а также возможность использования различных шаблонов страниц, чтобы создать уникальный дизайн для каждой страницы на сайте.
Редактирование страниц в WordPress — это простой и удобный способ вносить изменения в свой сайт. Благодаря интуитивному редактору и множеству дополнительных функций, вы сможете создавать уникальные страницы и поддерживать свой сайт в актуальном состоянии без проблем.
- Выбор страницы для редактирования
- Сортировка страниц
- Поиск страницы
- Выбор страницы для редактирования
- Режим редактирования страницы
- Изменение содержимого страницы
- Сохранение и публикация изменений
- Сохранение изменений
- Публикация изменений
- Вопрос-ответ:
- Как открыть страницу для редактирования в WordPress?
- Как добавить новый блок текста на страницу в WordPress?
- Как изменить заголовок страницы в WordPress?
- Как добавить изображение на страницу в WordPress?
- Как изменить порядок блоков на странице в WordPress?
- Как редактировать страницы в WordPress?
- Как добавить изображение на страницу в WordPress?
Выбор страницы для редактирования
После входа в панель управления WordPress, на левой панели будет виден раздел «Страницы». Перейдите в этот раздел, чтобы увидеть список всех страниц на вашем сайте.
На этой странице вы можете увидеть список уже созданных страниц, включая их названия и даты последнего обновления.
Сортировка страниц
Вы можете сортировать страницы по различным критериям, таким как название, дата создания или статус. Просто нажмите на заголовок соответствующей колонки, чтобы отсортировать страницы в нужном порядке.
Поиск страницы
Если у вас много страниц и вы хотите найти конкретную страницу для редактирования, вы можете воспользоваться поиском. Просто введите название или часть названия страницы в поле поиска и WordPress отфильтрует результаты, показывая только соответствующие страницы.
Выбор страницы для редактирования
Чтобы отредактировать страницу, найдите ее в списке и щелкните на название страницы. Это откроет редактор страницы, где вы можете внести изменения в текст, заголовок, добавить изображения и многое другое.
Помимо редактирования существующих страниц, вы также можете создавать новые страницы, нажав на кнопку «Добавить новую» в верхней части экрана.
После внесения всех необходимых изменений на странице, не забудьте нажать кнопку «Обновить», чтобы сохранить изменения.
Режим редактирования страницы
WordPress предлагает несколько режимов для редактирования страницы, чтобы упростить процесс создания и изменения контента.
Визуальный режим — это основной режим редактирования, в котором вы можете создавать и форматировать содержимое страницы, используя панель инструментов, наподобие редактора текста. Здесь вы можете использовать заголовки, списки, выделение текста жирным или курсивом и другие форматирования.
Режим текста — это альтернативный режим редактирования, позволяющий вам работать с кодом HTML. В этом режиме вы можете вставлять и изменять код напрямую, что может быть полезно, если вам нужно добавить специальные фрагменты кода или если вы хотите более точно управлять форматированием.
Вы можете переключаться между режимами редактирования, щелкая на соответствующую вкладку в верхней части редактора страницы.
Настройки режима редактирования можно изменить в настройках вашего профиля пользователя. Если вы предпочитаете работать только в режиме текста, вы можете установить его в качестве режима по умолчанию.
Режим редактирования страницы в WordPress позволяет вам удобно создавать и изменять ваш контент, независимо от ваших навыков веб-разработки или проектирования.
Изменение содержимого страницы
После выбора нужной страницы можно приступать к редактированию ее содержимого. Для этого нужно нажать на кнопку «Редактировать» рядом с названием страницы.
После этого откроется редактор страниц WordPress, в котором можно вносить изменения в содержимое страницы. Редактор имеет удобный интерфейс, который позволяет просто и быстро редактировать текст, добавлять или удалять блоки, изменять стили и форматирование текста.
Для изменения текста на странице достаточно выделить нужный фрагмент и ввести новый текст. Текст можно форматировать с помощью кнопок на панели инструментов редактора. Например, можно выделить текст и сделать его жирным, курсивом или подчеркнутым.
Также в редакторе страниц можно добавлять различные элементы. Например, можно добавить изображение, видео, галерею фотографий или таблицу. Для этого нужно нажать на кнопку «Добавить блок» и выбрать нужный тип блока.
После внесения всех необходимых изменений не забудьте нажать кнопку «Обновить» или «Опубликовать», чтобы сохранить внесенные изменения на странице.
Сохранение и публикация изменений
Когда вы внесли все необходимые изменения на странице в WordPress, важно сохранить их, чтобы они были доступны на сайте. В этом разделе мы расскажем о том, как сохранять и публиковать изменения на страницах.
Сохранение изменений
Перед публикацией страницы вы можете сохранить внесенные изменения в черновик. Это дает возможность отложить публикацию и вернуться к редактированию позже, если это необходимо.
Чтобы сохранить изменения в черновик, нажмите кнопку «Сохранить черновик» в правой колонке редактирования страницы. После сохранения черновика ваши изменения будут доступны только вам и не будут видны на сайте.
Вы также можете сохранить изменения как «Черновик с публикацией позже». В этом случае, изменения будут сохранены, но страница не будет публиковаться автоматически. Вы сможете определить дату и время публикации позже.
Публикация изменений
Когда вы готовы опубликовать страницу, нажмите кнопку «Опубликовать». После этого страница станет доступной для посетителей вашего сайта.
Если вы изменили уже опубликованную страницу и нажали «Опубликовать» снова, ваши изменения будут сохранены и страница будет обновлена с этими изменениями.
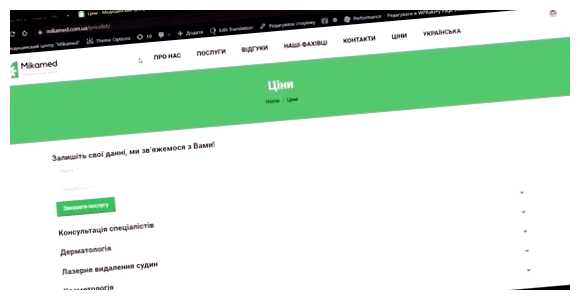
Если вы хотите сохранить изменения, но не публиковать страницу, вы можете выбрать опцию «Черновик» вместо «Опубликовать». В этом случае, страница останется скрытой и не будет доступна для посетителей сайта.
Также у вас есть возможность опубликовать страницу «На модерацию». В этом случае администратор вашего сайта сможет просмотреть и изменить страницу перед ее публикацией.
Используйте эти возможности сохранения и публикации изменений, чтобы контролировать и управлять содержимым вашего сайта на WordPress.
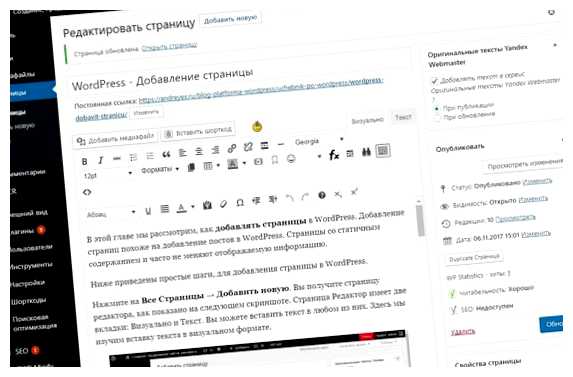
Вопрос-ответ:
Как открыть страницу для редактирования в WordPress?
Для открытия страницы для редактирования в WordPress, вам необходимо зайти в административную панель сайта и выбрать раздел «Страницы». Затем найдите нужную страницу в списке и нажмите на кнопку «Редактировать».
Как добавить новый блок текста на страницу в WordPress?
Чтобы добавить новый блок текста на страницу в WordPress, перейдите на страницу редактирования, затем нажмите на кнопку «Добавить блок». В появившемся меню выберите тип блока «Текст» и начните вводить или вставлять текст в поле редактирования.
Как изменить заголовок страницы в WordPress?
Чтобы изменить заголовок страницы в WordPress, откройте страницу для редактирования и найдите блок с заголовком. Кликните на него, чтобы внести изменения. Вы также можете добавить дополнительные стили или форматирование к заголовку с помощью панели инструментов.
Как добавить изображение на страницу в WordPress?
Чтобы добавить изображение на страницу в WordPress, перейдите к странице редактирования и нажмите на кнопку «Добавить блок». В появившемся меню выберите тип блока «Изображение» и загрузите изображение с вашего компьютера или выберите уже загруженное изображение из медиабиблиотеки.
Как изменить порядок блоков на странице в WordPress?
Для изменения порядка блоков на странице в WordPress, просто кликните на блок, который вы хотите переместить, и перетащите его в нужное место на странице. Вы также можете использовать стрелки вверх и вниз на панели инструментов, чтобы изменить порядок блоков.
Как редактировать страницы в WordPress?
Чтобы редактировать страницы в WordPress, следуйте следующим шагам: 1. Войдите в панель управления WordPress; 2. Наведите курсор на раздел «Страницы» в боковом меню, и выберите «Все страницы»; 3. Найдите нужную страницу и нажмите на кнопку «Редактировать»; 4. Внесите необходимые изменения в текст, изображения и другие элементы страницы; 5. После завершения редактирования, нажмите кнопку «Обновить», чтобы сохранить изменения. Теперь страница будет отображаться в соответствии с вашими изменениями.
Как добавить изображение на страницу в WordPress?
Чтобы добавить изображение на страницу в WordPress, выполните следующие действия: 1. Войдите в панель управления WordPress; 2. Выберите нужную страницу для редактирования; 3. Нажмите кнопку «Добавить медиафайл» в редакторе страницы; 4. Загрузите изображение с компьютера или выберите из библиотеки медиафайлов; 5. После загрузки изображения, выберите его и нажмите кнопку «Вставить в сообщение»; 6. Изображение будет добавлено на страницу. Вы также можете настроить его размеры и выравнивание с помощью инструментов редактора.