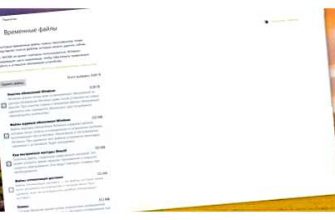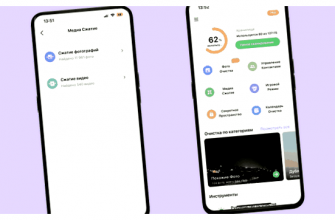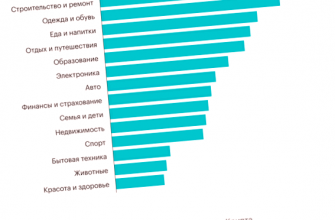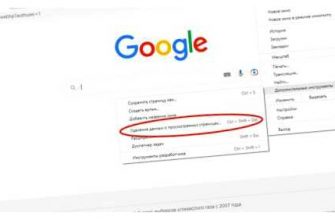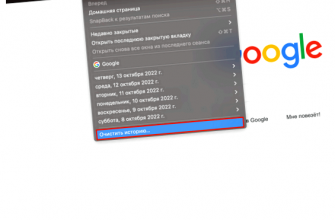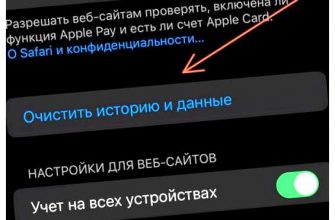Сохранение страницы из Тильды в формате PDF может быть полезным в разных ситуациях — для печати, сохранения для себя на компьютере, отправки на печать в типографию, а также для работы с текстом и изображениями в других редакторах. Один из самых легких и быстрых способов сохранить страницу из Тильды в PDF — это использовать встроенные функции браузера.
Для сохранения страницы из Тильды в PDF достаточно открыть нужную страницу в браузере и выбрать опцию «Печать» (обычно доступна через сочетание клавиш Ctrl + P). На открывшейся странице печати нужно выбрать «Сохранить в PDF» в качестве принтера и нажать кнопку «Печать». После этого появится окно сохранения файла, где можно выбрать место для сохранения и задать имя файла. В результате будет создан файл в формате PDF, который будет точной копией страницы из Тильды.
Важно помнить, что все стили, изображения и элементы дизайна сохраняются в PDF, поэтому они будут отображаться так же, как на самой странице в Тильде.
Данный способ сохранения из Тильды в PDF подходит для большинства браузеров и операционных систем — Chrome, Firefox, Safari, Opera и другие. Кроме того, этот метод не требует установки дополнительного программного обеспечения и доступен на любом устройстве, где установлен браузер.
Теперь вы знаете легкий и быстрый способ сохранить страницу из Тильды в PDF. Этот метод позволяет сохранить страницу в формате PDF без необходимости устанавливать дополнительное программное обеспечение или использовать онлайн-сервисы. Просто откройте страницу в браузере, выберите опцию «Печать» и сохраните страницу как PDF. Удачи в работе!

- Как сохранить из Тильды в PDF: самый простой и быстрый метод
- Этап 1: Подготовка страницы
- Этап 2: Сохранение в PDF
- Преимущества использования PDF-файлов для сохранения страниц из Тильды
- Вопрос-ответ:
- Как сохранить страницу из Тильды в PDF?
- Я не вижу кнопку «Печать страницы» на странице Тильды. Как сохранить страницу в PDF?
- Можно ли сохранить не всю страницу из Тильды в PDF, а только ее часть?
- Как сохранить страницу из Тильды в PDF на мобильном устройстве?
- Есть ли способ сохранить страницу из Тильды в PDF без использования специальных сервисов?
- Как сохранить из Тильды в PDF?
Как сохранить из Тильды в PDF: самый простой и быстрый метод
Однако, в некоторых случаях вы можете захотеть сохранить созданную вами страницу в формате PDF. Возможно, вам нужно отправить страницу по электронной почте, распечатать или сохранить на компьютере для последующего использования.
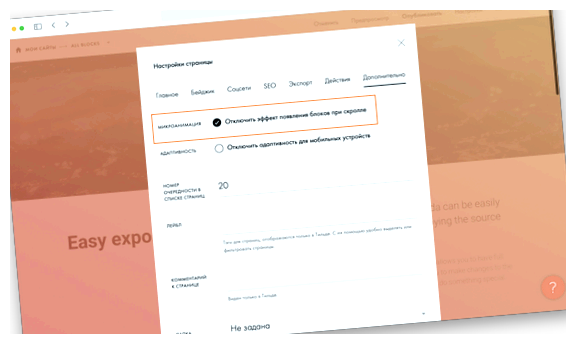
Этап 1: Подготовка страницы
Перед сохранением в формате PDF необходимо подготовить страницу в Тильде:
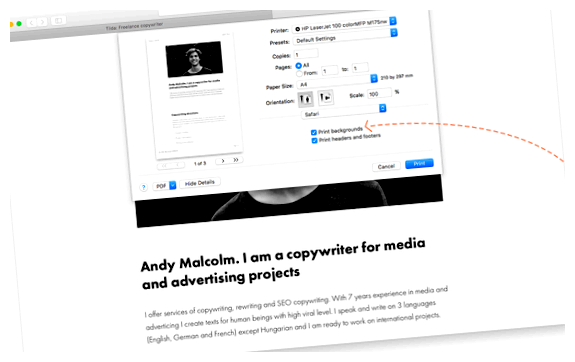
- Убедитесь, что все элементы страницы настроены и правильно расположены;
- Проверьте, что все изображения и видео загружены и отображаются корректно;
- Устраните все ошибки и опечатки в тексте;
- Настройте права доступа к странице, если требуется.
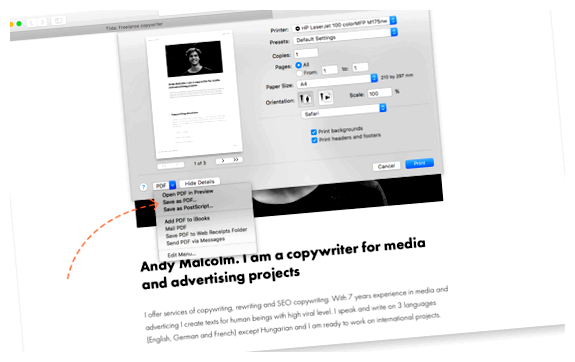
Этап 2: Сохранение в PDF
После подготовки страницы, самый простой и быстрый способ сохранить ее в формате PDF заключается в использовании опции «Печать в PDF» в вашем браузере. Этот метод работает на большинстве популярных браузеров, включая Google Chrome, Mozilla Firefox и Microsoft Edge.
Чтобы сохранить страницу в PDF, выполните следующие шаги:
- Откройте созданную вами страницу в браузере;
- Нажмите комбинацию клавиш Ctrl+P (на Windows) или Cmd+P (на Mac OS), чтобы открыть окно печати;
- В окне печати выберите опцию «Печать в PDF» в качестве принтера;
- Нажмите кнопку «Печать» и выберите папку для сохранения файла PDF на вашем компьютере.
После выполнения этих шагов, ваша страница в Тильде будет сохранена в формате PDF. Может понадобиться некоторое время для обработки и сохранения файла в зависимости от размера страницы и производительности вашего компьютера.
Таким образом, использование опции «Печать в PDF» в браузере является самым простым и быстрым способом сохранить страницу из Тильды в формате PDF. Попробуйте этот метод и сохраняйте ваши страницы в удобном формате для дальнейшего использования.
Преимущества использования PDF-файлов для сохранения страниц из Тильды
- Сохранение форматирования: PDF-файлы позволяют сохранить все элементы страницы, включая изображения, текстовые блоки и стилизацию. Это гарантирует, что сохраненная страница будет выглядеть точно так же, как на самом сайте Тильда.
- Удобство чтения: формат PDF обеспечивает стабильность отображения и легкость чтения. Файлы сохраняются в виде документов, которые можно открыть и просмотреть на любом устройстве без необходимости устанавливать специальное программное обеспечение.
- Универсальность: PDF-файлы являются универсальным форматом, который может быть просмотрен и редактирован на разных платформах, включая компьютеры, планшеты и смартфоны. Это обеспечивает удобство использования сохраненных страниц из Тильды в различных ситуациях и на разных устройствах.
- Безопасность: PDF-файлы можно защитить паролем или настроить права доступа к документу. Это гарантирует конфиденциальность и защиту сохраненной информации.
- Документация: сохранение страниц в формате PDF позволяет создать архивную документацию, которая может быть легко организована и хранится в удобном электронном виде.
В целом, использование PDF-файлов для сохранения страниц из Тильды является надежным и удобным способом сохранения контента, который позволяет сохранить его в исходном виде и легко обмениваться информацией.
Вопрос-ответ:
Как сохранить страницу из Тильды в PDF?
Чтобы сохранить страницу из Тильды в формате PDF, вы можете воспользоваться специальным сервисом «Print to PDF». Для этого нужно нажать на кнопку «Печать страницы» в правом верхнем углу экрана. В появившемся окне выберите в качестве принтера «Print to PDF» и нажмите кнопку «Печать». После этого вам будет предложено выбрать имя и место сохранения файла PDF.
Я не вижу кнопку «Печать страницы» на странице Тильды. Как сохранить страницу в PDF?
Если на странице Тильды нет кнопки «Печать страницы», вы можете воспользоваться комбинацией клавиш Ctrl + P на клавиатуре. Это вызовет окно печати, где вы сможете выбрать «Print to PDF» в качестве принтера и сохранить страницу в формате PDF.
Можно ли сохранить не всю страницу из Тильды в PDF, а только ее часть?
Да, вы можете сохранить только часть страницы из Тильды в PDF. Для этого выделите нужную вам область на странице с помощью мыши. После этого нажмите кнопку «Печать страницы» или используйте комбинацию клавиш Ctrl + P, выберите «Print to PDF» в качестве принтера и сохраните выделенную область в формате PDF.
Как сохранить страницу из Тильды в PDF на мобильном устройстве?
Чтобы сохранить страницу из Тильды в формате PDF на мобильном устройстве, вы можете воспользоваться специальным приложением для создания PDF. Например, в магазине приложений Apple или Google Play можно найти множество бесплатных и платных приложений для создания PDF. Скачайте одно из таких приложений, откройте страницу в Тильде, воспользуйтесь функцией «Поделиться» и выберите приложение для создания PDF. Затем следуйте инструкциям приложения, чтобы сохранить страницу в формате PDF.
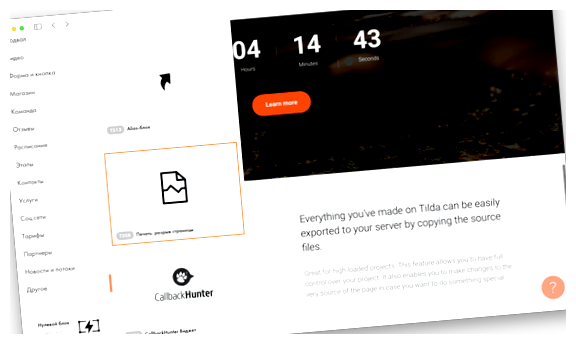
Есть ли способ сохранить страницу из Тильды в PDF без использования специальных сервисов?
Да, есть способ сохранить страницу из Тильды в PDF без использования специальных сервисов. Для этого вы можете воспользоваться встроенными инструментами своего браузера. Например, в Google Chrome вы можете нажать правой кнопкой мыши на страницу, выбрать пункт «Сохранить как», выбрать формат «PDF» и сохранить страницу в нужном вам месте. Также вы можете найти аналогичные функции в других популярных браузерах, таких как Mozilla Firefox или Microsoft Edge.
Как сохранить из Тильды в PDF?
Чтобы сохранить страницу из Тильды в формате PDF, вы можете воспользоваться встроенной функцией экспорта. Для этого откройте страницу, которую хотите сохранить, нажмите на кнопку с тремя точками в правом верхнем углу и выберите «Экспорт в PDF». Затем следуйте инструкциям по сохранению файла на вашем компьютере.