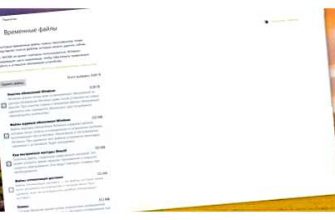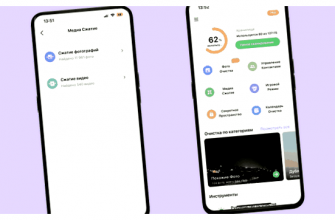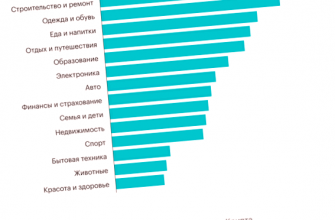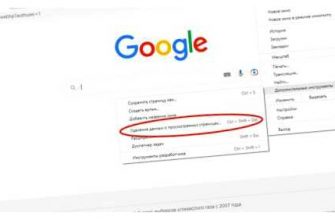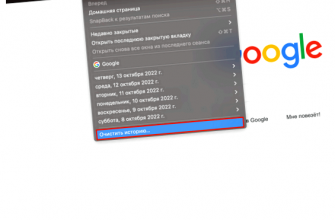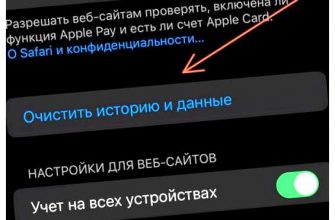Google Chrome — один из самых популярных веб-браузеров, который используется миллионами людей по всему миру. Он предлагает широкий спектр функций и возможностей для удобного и безопасного серфинга в интернете. В то же время, зачастую пользователи хотят удалить ненужные сайты из своей истории посещений. В данной статье мы расскажем, как удалить сайты в Google Chrome на телефоне, чтобы вы могли очистить свою историю и обеспечить большую приватность во время использования интернета.
Первым шагом является открытие браузера Google Chrome на вашем телефоне. Найдите иконку приложения Chrome на главном экране телефона или в списке установленных приложений и нажмите на нее, чтобы открыть браузер.
После открытия браузера Google Chrome, вам необходимо нажать на иконку меню, которая обычно находится в верхнем правом углу экрана. Это иконка, которая состоит из трех точек или трех горизонтальных линий. Нажмите на эту иконку, чтобы открыть меню браузера.
В открывшемся меню выберите опцию «История». Она может быть помечена иконкой часов или еще каким-то символом, связанным с историей. Нажмите на эту опцию, чтобы открыть историю своих посещений в Google Chrome.
- Удаление сайтов в Google Chrome на телефоне: пошаговая инструкция
- Шаг 1: Открыть вкладку «История» в Google Chrome
- Шаг 2: Выбрать сайты для удаления
- Шаг 3: Удалить выбранные сайты
- Шаг 1: Откройте Google Chrome
- Шаг 2: Найдите список посещенных сайтов
- Шаг 3: Удалите сайты из списка
- Вопрос-ответ:
- Могут ли удалиться сохраненные пароли и данные автозаполнения при удалении сайтов из списка предпочтений в Google Chrome на телефоне?
Удаление сайтов в Google Chrome на телефоне: пошаговая инструкция
Когда вы посещаете веб-сайты в Google Chrome на своем телефоне, браузер автоматически сохраняет историю посещения этих сайтов. Однако, иногда возникает необходимость удалить нежелательные сайты из истории. В этой пошаговой инструкции я покажу вам, как удалить сайты в Google Chrome на вашем телефоне.
Шаг 1: Открыть вкладку «История» в Google Chrome
Для начала откройте приложение Google Chrome на вашем телефоне и перейдите на вкладку «История». Обычно эта вкладка находится в нижней части экрана и обозначается значком часов.
Шаг 2: Выбрать сайты для удаления
На вкладке «История» вы увидите список всех сайтов, которые вы посетили в последнее время. Пролистайте список вниз и найдите сайты, которые вы хотите удалить. Вы можете выбрать несколько сайтов, отметив их флажками слева.

Шаг 3: Удалить выбранные сайты
После выбора сайтов для удаления, нажмите на кнопку «Удалить» в нижней части экрана. Появится всплывающее окно с запросом подтверждения. Нажмите на кнопку «Удалить» еще раз, чтобы подтвердить удаление выбранных сайтов.

Поздравляю! Вы успешно удалили сайты из истории Google Chrome на своем телефоне. Теперь эти сайты не будут отображаться в списке истории.
Шаг 1: Откройте Google Chrome
Как только вы найдете значок Chrome, нажмите на него, чтобы запустить браузер. Вам нужно будет подождать несколько секунд, пока приложение полностью загрузится.
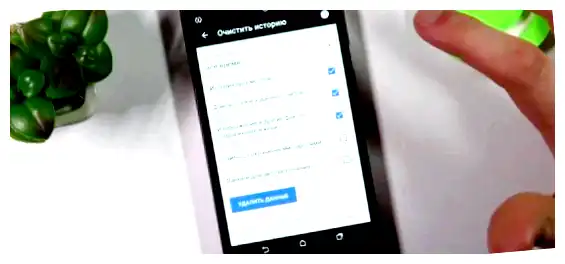
Когда браузер откроется, вы увидите главную страницу Google Chrome. Здесь вы можете увидеть заполненную адресную строку, список закладок и другие доступные функции браузера.
Шаг 2: Найдите список посещенных сайтов
После открытия браузера Google Chrome на вашем телефоне, вы увидите значок с тремя вертикальными точками в правом верхнем углу экрана. Нажмите на этот значок, чтобы открыть главное меню браузера.
Внизу главного меню вы увидите вкладку «История». Нажмите на нее.
После открытия вкладки истории вы увидите список всех посещенных вами сайтов. Он будет отсортирован по дате посещения, начиная с самого последнего.
Если вы хотите удалить отдельный сайт из списка, просто проведите пальцем по нему влево или вправо и нажмите на кнопку «Удалить».
Шаг 3: Удалите сайты из списка
Чтобы удалить сайты из списка истории посещений в Google Chrome на своем телефоне, следуйте этим инструкциям:
- Откройте приложение Chrome на своем телефоне.
- Нажмите на значок трех точек в верхнем правом углу экрана, чтобы открыть меню.
- Выберите пункт «История» в списке меню.
- В разделе «Недавние закладки» вы увидите список сайтов, которые вы посетили.
- Для удаления конкретного сайта, просто проведите пальцем по нему влево или вправо и нажмите на появляющуюся кнопку «Удалить».
- Если вы хотите удалить все сайты из списка, нажмите на кнопку «Очистить данные за …» внизу списка и выберите период, за который вы хотите удалить данные.
После выполнения этих шагов выбранные сайты будут удалены из списка истории посещений в Google Chrome на вашем телефоне.
Вопрос-ответ:
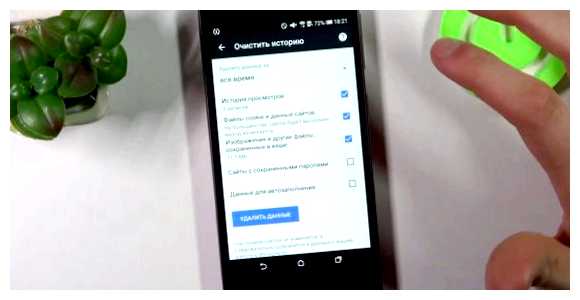
Могут ли удалиться сохраненные пароли и данные автозаполнения при удалении сайтов из списка предпочтений в Google Chrome на телефоне?
Нет, удаление сайтов из списка предпочтений в Google Chrome на телефоне не повлияет на сохраненные пароли и данные автозаполнения. Сохраненные пароли и данные автозаполнения останутся в браузере даже после удаления сайтов из списка предпочтений. Однако, если вы сбросите все настройки Google Chrome, то сохраненные пароли и данные автозаполнения также будут удалены.