Установка и использование плагинов — один из основных способов добавить функциональность и расширить возможности сайта, разработанного на платформе WordPress. Однако, иногда возникает необходимость узнать, какие плагины уже установлены на сайте. В этой статье мы рассмотрим несколько способов, которые помогут вам получить список установленных плагинов.
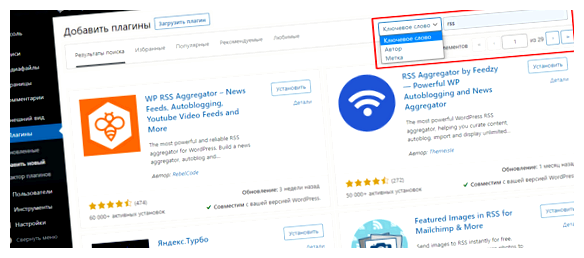
Первый способ — использование административной панели WordPress. Для этого вам нужно авторизоваться в административной панели, перейти в раздел «Плагины» и выбрать вкладку «Установленные плагины». Здесь вы увидите список всех установленных на сайте плагинов. Кроме того, в этом разделе вы сможете активировать, деактивировать или удалить плагины.
Второй способ — использование FTP-клиента или файлового менеджера. Если у вас есть доступ к файлам сайта через FTP или файловый менеджер в панели управления хостингом, вы можете перейти в каталог /wp-content/plugins/. Здесь находятся все установленные плагины. Вы можете просмотреть список плагинов и узнать их имена и версии, прочитав названия папок и файлов.
Третий способ — использование специальных плагинов. В каталоге плагинов WordPress существуют различные плагины, которые позволяют получить подробную информацию о установленных плагинах. Например, плагин «WP Plugin Info Card» выводит информацию о каждом плагине в виде карточки с названием, описанием, автором и другими данными. Вы можете установить такой плагин и воспользоваться его функциональностью, чтобы получить более подробную информацию о плагинах, включая версию и дату последнего обновления.
Не важно, каким способом вы выберете — мы надеемся, что эти советы помогут вам получить список установленных плагинов на вашем сайте WordPress и упростят вам жизнь.
- Как узнать плагины на сайте WordPress
- Панель Управления WordPress
- Использование FTP
- Шаг 1: Получение данных для FTP-соединения
- Шаг 2: Подключение к FTP-серверу
- Шаг 3: Поиск плагинов
- Вопрос-ответ:
- Как узнать список плагинов на сайте WordPress?
- Как узнать, какие плагины активированы на сайте WordPress?
- Можно ли узнать список плагинов без доступа к админ панели сайта WordPress?
- Как узнать версию установленных плагинов на сайте WordPress?
- Можно ли узнать список плагинов на сайте WordPress без доступа к админ панели и файлам сайта?
- Как узнать список установленных плагинов на сайте WordPress?
Как узнать плагины на сайте WordPress
WordPress позволяет использовать множество плагинов для добавления дополнительных функций и возможностей на вашем сайте. Иногда может возникнуть необходимость узнать список всех установленных плагинов. В этом случае вы можете использовать несколько различных способов для получения этой информации.
Первый способ — зайти в административную панель вашего сайта WordPress и перейти в раздел «Плагины». Здесь вы увидите список всех установленных плагинов. Если вы хотите узнать больше информации о каждом плагине, просто нажмите на ссылку «Редактировать» под названием плагина. Вам будет показана информация о плагине, включая его автора, версию и описание.
Второй способ — подключиться к вашему сайту через FTP и перейти в папку wp-content/plugins. В этой папке находятся все установленные плагины. Вы можете просмотреть список названий плагинов и узнать, какие плагины установлены на вашем сайте.
Третий способ — использовать специальные плагины для получения подробной информации о плагинах на вашем сайте WordPress. Например, плагин «Plugin Detective» позволяет узнать информацию о каждом плагине, включая название, версию, автора, описание и многое другое.
Независимо от выбранного способа, вы сможете легко получить список всех установленных плагинов на вашем сайте WordPress и получить дополнительную информацию о каждом из них. Это поможет вам лучше понять, какие плагины используются на вашем сайте и как они взаимодействуют друг с другом.
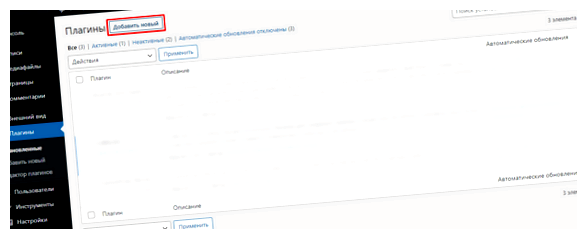
Панель Управления WordPress
Чтобы получить доступ к панели управления WordPress, необходимо ввести учетные данные администратора – имя пользователя и пароль, которые были указаны при установке WordPress.
Панель управления WordPress имеет интуитивно понятный и легко доступный интерфейс. Она разделена на разделы, каждый из которых отвечает за конкретные функции сайта. Некоторые из основных разделов панели управления:
- Посты: в данном разделе можно создавать и редактировать посты (статьи), управлять категориями и метками, устанавливать обложки и предварительные просмотры.
- Медиабиблиотека: здесь находятся все загруженные на сайт файлы, такие как изображения, видео и аудиофайлы.
- Страницы: в этом разделе можно создавать и редактировать страницы сайта, а также управлять их порядком.
- Комментарии: данный раздел позволяет управлять комментариями пользователей на сайте, а также администрировать спам-комментарии.
- Внешний вид: в данном разделе можно выбрать и настроить тему сайта, установить логотип и фавикон, настроить меню и виджеты, а также внести изменения в дизайн сайта.
- Плагины: здесь находятся все установленные плагины. Вы можете активировать и деактивировать плагины, а также настраивать их параметры.
- Пользователи: данный раздел позволяет добавлять и управлять пользователями сайта, изменять их роли и права доступа.
- Настройки: здесь можно настроить основные параметры сайта, такие как заголовок, описание, адрес электронной почты администратора, настройки чтения и записи, настройки комментариев и многое другое.
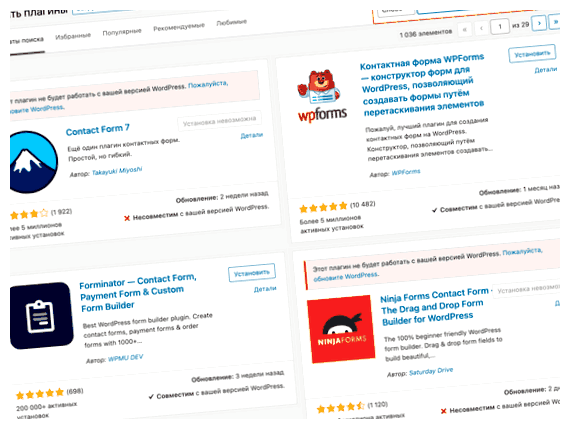
Панель управления WordPress предоставляет широкие возможности для управления вашим сайтом и настройки его работы. Она позволяет вам полностью контролировать свой сайт и создавать уникальное пространство в сети Интернет.
Использование FTP
Чтобы использовать FTP, вам необходимо иметь программу FTP клиента, например, FileZilla или Cyberduck. Установите программу, затем запустите ее и введите свои данные для FTP-соединения.
Шаг 1: Получение данных для FTP-соединения
Для подключения к FTP-серверу вам понадобятся следующие данные:
| Хост | Адрес вашего сайта или IP-адрес сервера. |
| Порт | Порт для FTP-соединения. Обычно используется порт 21, но иногда он может быть изменен вашим хостинг-провайдером. |
| Имя пользователя | Имя пользователя для вашего аккаунта FTP. |
| Пароль | Пароль для вашего аккаунта FTP. |
Шаг 2: Подключение к FTP-серверу
После ввода данных для FTP-соединения, нажмите кнопку «Подключить» или аналогичную кнопку в программе FTP клиента.
После успешного подключения вы увидите файлы и папки вашего сайта на FTP-сервере.
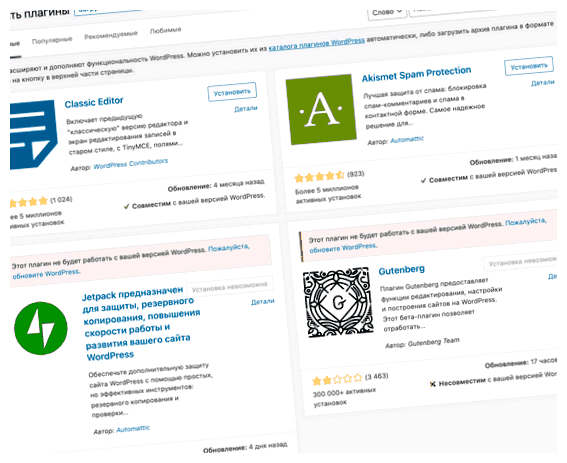
Шаг 3: Поиск плагинов
Чтобы найти файлы плагинов на вашем сайте, откройте папку с публичным HTML-контентом вашего сайта (обычно называется «public_html», «www» или «htdocs») и перейдите в папку «wp-content». Внутри папки «wp-content» вы найдете папку «plugins», где хранятся все установленные плагины.
Вы можете открыть папку «plugins» и увидеть список папок, каждая из которых представляет собой отдельный плагин. Каждая папка плагина содержит файлы, связанные с этим плагином.
Теперь вы можете скопировать файлы плагинов с FTP-сервера на свой компьютер или просмотреть содержимое файлов плагинов непосредственно через FTP клиент.
Вопрос-ответ:
Как узнать список плагинов на сайте WordPress?
Есть несколько способов для этого. Первый способ — зайти в админ панель сайта, затем в раздел «Плагины». Там будет отображен список всех установленных плагинов. Второй способ — использовать FTP-менеджер для доступа к файлам сайта и открыть папку wp-content/plugins. В этой папке находятся все установленные плагины, каждый в отдельной папке.
Как узнать, какие плагины активированы на сайте WordPress?
Для этого нужно зайти в админ панель сайта и перейти в раздел «Плагины». Там будет отображен список всех установленных плагинов. Активные плагины будут помечены значком «Активен».
Можно ли узнать список плагинов без доступа к админ панели сайта WordPress?
Да, можно. Для этого нужно использовать FTP-менеджер для доступа к файлам сайта и открыть папку wp-content/plugins. В этой папке находятся все установленные плагины, каждый в отдельной папке.
Как узнать версию установленных плагинов на сайте WordPress?
Чтобы узнать версию установленных плагинов, нужно зайти в админ панель сайта, затем в раздел «Плагины». В этом разделе отображается версия каждого установленного плагина.
Можно ли узнать список плагинов на сайте WordPress без доступа к админ панели и файлам сайта?
Нет, без доступа к админ панели или файлам сайта нельзя получить список плагинов на сайте WordPress. Эта информация хранится и доступна только внутри системы управления.
Как узнать список установленных плагинов на сайте WordPress?
Для того чтобы узнать список установленных плагинов на сайте WordPress, нужно зайти в административную панель сайта и перейти в раздел «Плагины». Там будет отображен список всех установленных плагинов.







