WordPress — одна из самых популярных платформ для создания сайтов и блогов. Установка WordPress на своем компьютере позволяет вам создавать и тестировать свой сайт, не загружая его на хостинг. Это особенно полезно для новичков, которые только начинают изучать WordPress и хотят попрактиковаться перед созданием активного сайта.
В этой статье мы рассмотрим подробную инструкцию по установке WordPress локально на компьютере с использованием программы XAMPP. XAMPP — это свободно распространяемый пакет программного обеспечения, который включает в себя веб-сервер Apache, базы данных MySQL и интерпретатор PHP. Он является одним из самых популярных инструментов для создания локальной среды разработки.
Чтобы установить WordPress локально, вам потребуется скачать и установить XAMPP на свой компьютер. Затем вам нужно будет создать базу данных MySQL для WordPress. После этого вы сможете загрузить и установить фреймворк WordPress и начать создание своего сайта. В этой статье мы расскажем обо всех необходимых шагах для успешной установки WordPress локально.
- Установка WordPress локально
- Подготовка к установке WordPress
- Установка и настройка локального сервера
- Шаг 1: Скачайте XAMPP
- Шаг 2: Установите XAMPP
- Шаг 3: Настройка XAMPP
- Вопрос-ответ:
- Как установить WordPress на локальном сервере?
- Какие программы нужно установить для запуска WordPress на локальном сервере?
- Как создать базу данных MySQL для установки WordPress на локальном сервере?
- Как скачать и установить последнюю версию WordPress?
- Как открыть локально установленный WordPress в браузере?
Установка WordPress локально
Установка WordPress на локальный компьютер позволяет вам разрабатывать, тестировать и создавать свой собственный веб-сайт, не требуя подключения к Интернету. В этом руководстве мы подробно опишем, как установить WordPress локально.
Шаг 1: Установка локального сервера
Для того чтобы установить WordPress локально, вам необходимо иметь локальный сервер на вашем компьютере. Популярными локальными серверами являются XAMPP, WAMP или MAMP. Выберите ту, которая подходит вашей операционной системе и загрузите и установите ее.
Шаг 2: Загрузка WordPress
После установки сервера, перейдите на официальный сайт WordPress (wordpress.org) и скачайте последнюю версию WordPress. Распакуйте загруженный архив в папку вашего локального сервера.
Шаг 3: Создание базы данных
Откройте локальный сервер и создайте новую базу данных с помощью утилиты управления базами данных, предоставленной вашим локальным сервером. Запишите имя базы данных, имя пользователя и пароль, так как они будут использоваться при установке WordPress.
Шаг 4: Запуск установки WordPress
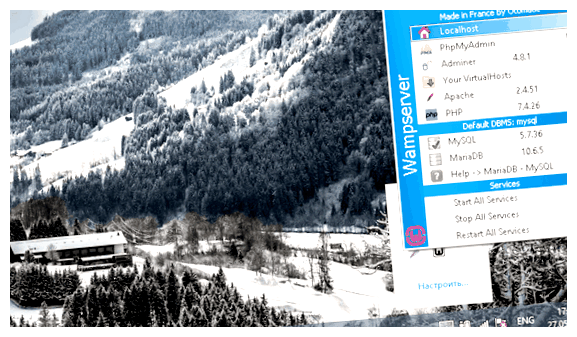
Откройте свой интернет-браузер и введите локальный адрес вашего сервера в адресной строке. Если установка сервера прошла успешно, вы должны увидеть страницу приветствия WordPress. Следуйте инструкциям на экране, вам потребуется ввести информацию о базе данных, которую вы создали на предыдущем шаге.
Шаг 5: Завершение установки WordPress
После успешной установки, вы сможете создать административную учетную запись, которая позволит вам управлять вашим локальным сайтом WordPress. После этого вы будете перенаправлены на страницу входа в администраторскую панель, где вы сможете настроить ваш сайт и начать добавлять контент.
Теперь у вас есть локально установленный экземпляр WordPress, который позволяет вам разрабатывать и тестировать ваш веб-сайт без подключения к Интернету. Удачи в создании вашего собственного уникального веб-сайта на WordPress!
Подготовка к установке WordPress
Перед установкой WordPress на локальный компьютер необходимо выполнить несколько предварительных шагов:
- Скачайте и установите программное обеспечение для создания веб-сервера на вашем компьютере, например, XAMPP или WampServer. Эти программы позволят вам создать локальную среду на своем компьютере для работы с WordPress.
- Загрузите и установите последнюю версию WordPress с официального сайта wordpress.org.
- Создайте новую базу данных MySQL для WordPress. Вы можете использовать phpMyAdmin или другой инструмент управления базами данных, предоставляемый вашим веб-сервером.
- Создайте нового пользователя для базы данных MySQL и предоставьте ему все права доступа к созданной базе данных.
После выполнения этих шагов вы будете готовы к установке WordPress на свой локальный компьютер и начать работу с популярной платформой для создания и управления сайтами.
Установка и настройка локального сервера
Перед установкой и настройкой WordPress на локальном компьютере вам потребуется установить и настроить локальный сервер. Локальный сервер позволяет вам создать окружение, в котором будет работать WordPress без необходимости подключения к Интернету.
Существует несколько популярных локальных серверов, которые вы можете выбрать для установки. Один из таких серверов — XAMPP, который поддерживает несколько платформ, включая Windows, MacOS и Linux. В этой статье мы рассмотрим, как установить и настроить XAMPP.
Шаг 1: Скачайте XAMPP
Перейдите на официальный сайт Apache Friends и скачайте последнюю версию XAMPP, соответствующую вашей операционной системе. Установочный файл XAMPP будет загружен на ваш компьютер.
Шаг 2: Установите XAMPP
Запустите загруженный установочный файл XAMPP и следуйте инструкциям мастера установки. Выберите компоненты, которые вы хотите установить (например, Apache, MySQL, PHP) и выберите папку, в которую вы хотите установить XAMPP. После завершения установки запустите XAMPP Control Panel.
Примечание: Если у вас установлена операционная система MacOS, вам может потребоваться разрешить установку из непроверенных источников в системных настройках.
Шаг 3: Настройка XAMPP
В XAMPP Control Panel щелкните кнопку «Start» рядом с модулями Apache и MySQL. Это запустит Apache и MySQL серверы. Если серверы работают, вы увидите зеленый индикатор рядом с их названиями.
Теперь вы готовы использовать XAMPP как локальный сервер для установки и настройки WordPress на своем локальном компьютере.
Вопрос-ответ:
Как установить WordPress на локальном сервере?
Для установки WordPress на локальном сервере необходимо скачать и установить программное обеспечение, такое как XAMPP или WAMP, на ваш компьютер. Затем, следуя инструкциям, запустить сервер и создать базу данных MySQL. После этого, вы можете скачать последнюю версию WordPress с официального сайта и установить ее в папку, где установлен ваш локальный сервер. После установки, вы сможете открыть WordPress веб-сайт в браузере по адресу localhost.
Какие программы нужно установить для запуска WordPress на локальном сервере?
Для запуска WordPress на локальном сервере можно использовать программное обеспечение, такое как XAMPP или WAMP. XAMPP и WAMP — это безопасные и бесплатные платформы разработки, которые включают в себя Apache, MySQL и PHP. Эти программы позволяют создавать локальный сервер и запускать на нем WordPress.
Как создать базу данных MySQL для установки WordPress на локальном сервере?
Чтобы создать базу данных MySQL для установки WordPress на локальном сервере, необходимо сначала запустить программное обеспечение, такое как XAMPP или WAMP. После этого откройте панель управления сервером и найдите раздел для создания базы данных. Введите название базы данных, имя пользователя и пароль, а затем создайте базу данных. Эти данные будут использоваться при установке WordPress.
Как скачать и установить последнюю версию WordPress?
Чтобы скачать и установить последнюю версию WordPress, перейдите на официальный сайт WordPress.org и нажмите на кнопку «Скачать». Затем сохраните файл ZIP на свой компьютер и распакуйте его. После этого скопируйте содержимое папки WordPress в папку, где установлен ваш локальный сервер. После этого, откройте веб-браузер и введите localhost в адресной строке. Вы увидите экран установки WordPress, следуйте инструкциям для завершения установки.
Как открыть локально установленный WordPress в браузере?
Чтобы открыть локально установленный WordPress в браузере, введите localhost в адресной строке вашего веб-браузера. Затем вы увидите страницу приветствия WordPress, где будет предложено выбрать язык для вашего сайта и ввести данные для подключения к базе данных MySQL. После заполнения данных, нажмите кнопку «Отправить» и следуйте дальнейшим инструкциям для завершения установки WordPress.







