WordPress это одна из самых популярных платформ для создания и управления веб-сайтами. В отличие от установки WordPress через автоматический инсталлятор, установка через FTP дает больше контроля и гибкости. В этой статье мы расскажем вам, как установить WordPress с использованием FTP и предоставим вам подробную инструкцию.
Первым шагом для установки WordPress через FTP является скачивание самого WordPress с официального сайта. Необходимо скачать архивный файл с последней версией WordPress. После скачивания вам необходимо распаковать архивный файл с помощью программы для архивации. Обратите внимание, что вам потребуется FTP-клиент, чтобы загрузить файлы на сервер.
Далее, вы должны создать базу данных, в которой будут храниться данные WordPress. Вам также потребуется создать учетную запись пользователя с правами доступа к базе данных. Эта информация будет использоваться в процессе установки WordPress.
После создания базы данных вы можете подключиться к серверу через FTP. Скопируйте файлы WordPress, которые вы распаковали, в корневую папку вашего сайта. Затем откройте веб-браузер и введите адрес вашего сайта. Откроется окно «Установка WordPress». Введите требуемую информацию, включая название вашего сайта, учетные данные базы данных и информацию о пользователях. После заполнения всех полей нажмите кнопку «Установить».
Установка WordPress через FTP может показаться сложной задачей для новичков, но она предлагает больше гибкости и контроля. Следуйте нашей подробной инструкции, и вы сможете легко установить WordPress на свой сервер по FTP.
- Как установить WordPress: подробная инструкция и советы
- Шаг 1: Выбор хостинга и домена
- Шаг 2: Загрузка файлов на хостинг
- Шаг 3: Создание базы данных
- Шаг 4: Установка WordPress
- Шаг 1: Подготовка к установке
- Шаг 2: Получение необходимых файлов
- Вопрос-ответ:
- Что такое FTP?
- Зачем использовать FTP для установки WordPress?
- Какие программы можно использовать для подключения к FTP серверу?
- Как найти FTP данные для своего сайта?
- Какие могут возникнуть проблемы при установке WordPress через FTP?
Как установить WordPress: подробная инструкция и советы
Шаг 1: Выбор хостинга и домена
Первым шагом в установке WordPress является выбор хостинг-провайдера и регистрация домена. Хостинг предоставляет место для размещения вашего сайта, а домен — адрес, по которому пользователи смогут найти ваш сайт в Интернете. Выберите надежного хостинг-провайдера, который предлагает хорошую производительность и техническую поддержку. Также выберите подходящий для вас домен и зарегистрируйте его.
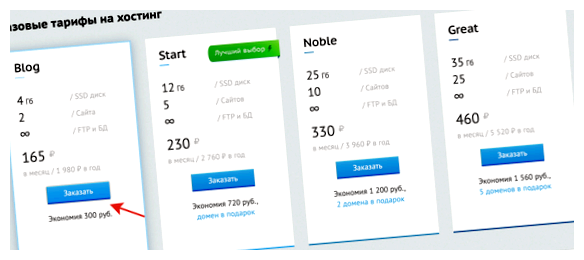
Шаг 2: Загрузка файлов на хостинг
После регистрации хостинга и домена вам необходимо загрузить файлы WordPress на ваш хостинг. Для этого вы можете использовать FTP-клиент, такой как FileZilla. Укажите данные вашего хостинг-аккаунта в FTP-клиенте, затем перейдите в папку public_html или www на вашем хостинге и загрузите все файлы WordPress. Обратите внимание, что вы должны сохранить файлы WordPress в корневой директории вашего сайта, чтобы ваш сайт работал правильно.
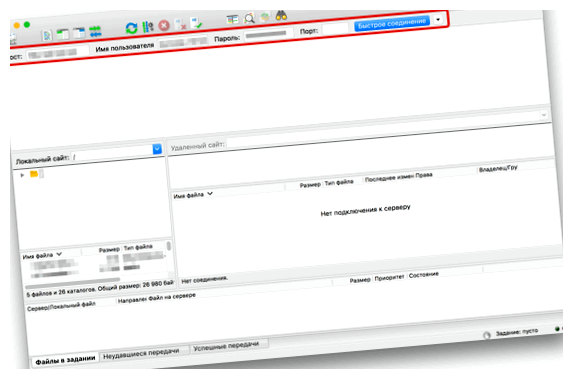
Шаг 3: Создание базы данных
Для работы WordPress требуется база данных, в которой будут храниться все данные вашего сайта. Чтобы создать базу данных, войдите в панель управления хостингом и найдите раздел «Базы данных». Создайте новую базу данных и запомните данные для доступа к ней (название базы данных, имя пользователя и пароль).
Шаг 4: Установка WordPress
Теперь, когда вы загрузили файлы WordPress и создали базу данных, вы готовы к установке WordPress. Откройте веб-браузер и введите адрес вашего сайта. Вы должны увидеть страницу «Приветствие WordPress». Следуйте инструкциям на экране, чтобы подключиться к базе данных и установить WordPress на вашем сайте. Введите данные базы данных, которые вы создали на предыдущем шаге, и укажите название вашего сайта и другие настройки. После завершения установки вы сможете войти в административную панель WordPress и начать настройку и создание своего сайта.
Браво! Теперь вы знаете, как установить WordPress на свой хостинг и создать свой сайт. Не забудьте настроить тему, расширения и добавить свой контент, чтобы ваш сайт выглядел и функционировал так, как вы хотите.
Шаг 1: Подготовка к установке
Перед тем, как начать установку WordPress по FTP, необходимо выполнить несколько подготовительных шагов. Эти шаги помогут вам убедиться, что вы готовы к процессу установки и имеете все необходимые файлы и данные.
1. Загрузите WordPress
Первым шагом является загрузка файлов WordPress на ваш хостинг. Посетите официальный сайт WordPress и загрузите последнюю версию программы. Затем распакуйте скачанный архив на вашем компьютере.
2. Получите данные FTP
Вам понадобятся данные FTP (File Transfer Protocol) для подключения к вашему хостингу. Обычно эти данные предоставляются вашим хостинг-провайдером и включают в себя хост, имя пользователя, пароль и порт. Если у вас возникли вопросы по получению этих данных, обратитесь в службу поддержки вашего хостинга.
3. Подключитесь к FTP-серверу
Теперь, когда у вас есть данные FTP, вам нужно подключиться к FTP-серверу вашего хостинга. Для этого вы можете использовать любой FTP-клиент, такой как FileZilla или Cyberduck. Запустите FTP-клиент и введите данные FTP, которые вы получили от вашего хостинг-провайдера.
4. Создайте базу данных
Для работы WordPress необходима база данных. Вам нужно создать новую базу данных на вашем хостинге. Для этого обычно используется панель управления хостингом, такая как cPanel. Войдите в панель управления и найдите раздел «Базы данных». Там вы сможете создать новую базу данных и получить данные (имя базы данных, имя пользователя и пароль), которые вам понадобятся во время установки WordPress.
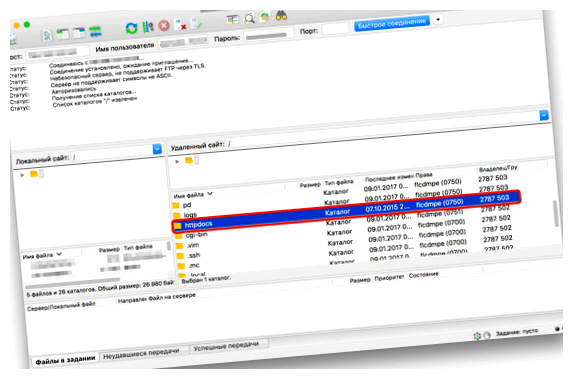
5. Создайте конфигурационный файл
Теперь, когда у вас есть данные FTP и базы данных, вы можете создать конфигурационный файл для WordPress. В папке с распакованными файлами WordPress найдите файл wp-config-sample.php и переименуйте его в wp-config.php. Откройте файл wp-config.php в текстовом редакторе и введите данные вашей базы данных в соответствующие поля.
Примечание: В wp-config.php также можно указать дополнительные параметры, такие как ключи шифрования и префикс таблиц базы данных. Однако для базовой установки эти дополнительные параметры обычно не требуются.
После завершения этих подготовительных шагов, вы будете готовы к установке WordPress по FTP.
Шаг 2: Получение необходимых файлов
Прежде чем установить WordPress через FTP, вам потребуются несколько файлов. Вот список файлов, которые вам понадобятся для процесса установки:
| WordPress | Официальный архив WordPress, который можно загрузить с официального сайта https://wordpress.org. |
| FTP-клиент | Программа, которая позволяет вам устанавливать файлы на хостинг через FTP протокол. Некоторые из популярных FTP-клиентов: Filezilla, Cyberduck, WinSCP и другие. |
| Хостинг аккаунт | У вас должен быть активный хостинг аккаунт с поддержкой FTP-соединения. Вы должны знать FTP-данные (хост, имя пользователя и пароль) для доступа к вашему хостингу. |
Если у вас уже есть все необходимые файлы, вы можете переходить к следующему шагу — «Шаг 3: Подключение к серверу через FTP». Если вы еще не загрузили архив WordPress или не установили FTP-клиент, прежде чем двигаться дальше, сделайте это сейчас.
Вопрос-ответ:
Что такое FTP?
FTP (File Transfer Protocol) — протокол передачи файлов, который используется для передачи файлов между компьютерами по сети.
Зачем использовать FTP для установки WordPress?
Использование FTP для установки WordPress позволяет более гибко настроить и управлять файлами сайта, также это может быть полезно в случаях, когда автоматические методы установки не работают.
Какие программы можно использовать для подключения к FTP серверу?
Для подключения к FTP серверу можно использовать такие программы, как FileZilla, SmartFTP, Total Commander и другие. Они позволяют удобно работать с файлами на удалённом сервере.
Как найти FTP данные для своего сайта?
FTP данные для своего сайта можно найти в панели управления хостингом или обратиться к провайдеру хостинга для получения этих данных. В общем случае, они состоят из адреса FTP сервера, имени пользователя и пароля.
Какие могут возникнуть проблемы при установке WordPress через FTP?
При установке WordPress через FTP могут возникнуть проблемы с правами доступа к файлам и папкам, неправильным указанием путей, ошибках при загрузке файлов и т.д. Для решения этих проблем следует внимательно следовать инструкциям и проверять настройки подключения.







