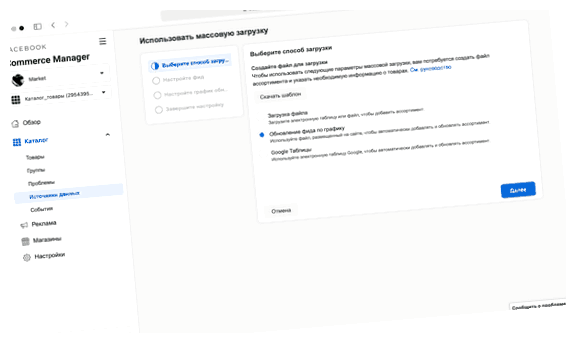Конструктор Tilda является одним из наиболее популярных инструментов для создания и хостинга веб-сайтов. Он предоставляет простой и интуитивно понятный интерфейс, который позволяет пользователям создавать качественные сайты без необходимости знать программирование. Однако, вопрос экспорта готового сайта из Tilda остается открытым для многих.
В этой статье мы рассмотрим все шаги, необходимые для успешного экспорта сайта из Tilda. Мы расскажем о том, как сохранить все страницы сайта, включая изображения и стили. Мы также рассмотрим различные форматы экспорта, такие как HTML, CSS и JavaScript, и объясним, как правильно настроить файлы для их дальнейшего использования вне платформы Tilda.
Кроме того, мы расскажем о некоторых распространенных проблемах, с которыми пользователи Tilda могут столкнуться при экспорте, и дадим советы по их решению. Мы также обсудим возможности, которые предоставляет Tilda для экспорта сайтов, такие как автоматическое обновление экспортированных файлов при внесении изменений на сайте и синхронизация с облачными хранилищами.
Узнайте, как без потери качества и с минимальными усилиями экспортировать ваш сайт из Tilda и начать его использование вне платформы. Наш гид поможет вам разобраться во всех нюансах этого процесса и сделать ваш сайт еще более гибким и универсальным.
- Как экспортировать из Тильды? Полный гид по экспорту из конструктора Tilda
- Экспорт в HTML
- Экспорт в WordPress
- Экспорт в JSON
- Вопрос-ответ:
- Как экспортировать готовый проект из Tilda?
- Какой формат экспорта лучше выбрать?
- Могу ли я экспортировать только отдельные блоки из Tilda?
- Какие файлы входят в экспорт проекта из Tilda?
Как экспортировать из Тильды? Полный гид по экспорту из конструктора Tilda
Конструктор Tilda стал популярным среди веб-разработчиков благодаря своей простоте и удобству использования. Но как экспортировать готовый проект из Tilda? В этой статье мы рассмотрим шаги, которые помогут вам экспортировать ваш проект из конструктора Tilda.
- Войдите в свой аккаунт на Tilda. Для этого перейдите на официальный сайт Tilda и нажмите на кнопку «Войти».
- Выберите проект, который вы хотите экспортировать. Если у вас есть несколько проектов, выберите нужный из списка.
- Вам потребуется перейти в раздел «Проект» на странице выбранного проекта. Найдите иконку с изображением дома или надписью «Проект» в главном меню Tilda и нажмите на нее.
- На странице «Проект» вы увидите различные настройки и функции, связанные с вашим проектом. Для экспорта проекта нажмите на кнопку «Экспорт».
- Вам будет предложено ввести имя архива экспорта. Введите желаемое имя и нажмите на кнопку «Экспортировать».
- После нажатия кнопки «Экспортировать» ваш проект будет сохранен в виде архива с выбранным именем. Скачайте этот архив на свой компьютер.
Теперь у вас есть готовый экспортированный проект из Tilda! Вы можете использовать его для загрузки на свой хостинг или передать его другим разработчикам.
Экспорт из Тильды — это простой и удобный процесс, который позволяет сохранить ваш проект и использовать его на любой платформе. Следуйте этому полному гиду, чтобы узнать, как экспортировать свой проект из конструктора Tilda и делиться им с остальным миром!
Экспорт в HTML
Для экспорта в HTML вам необходимо выполнить следующие шаги:
- Откройте ваш проект в конструкторе Tilda.
- Перейдите во вкладку «Настройки» проекта.
- Выберите пункт «Экспорт» в левом меню.
- Нажмите кнопку «Скачать архив» для получения архива с экспортированным кодом HTML.
После скачивания архива с экспортированным кодом HTML, вы можете использовать его на своем сервере или в других веб-платформах.
Важно помнить, что при экспорте в HTML, некоторые функциональные элементы конструктора Tilda могут не работать, такие как формы обратной связи или интерактивные элементы.
Также стоит отметить, что при экспорте в HTML код будет сохранен в файлах и папках с сохранением исходной структуры и содержимого вашего проекта.
Заголовки, тексты и другие элементы контента будут встроены в соответствующие HTML-теги, а стили будут перенесены с использованием CSS-файлов.
Экспорт в HTML позволяет вам получить полный контроль над вашим проектом и использовать его в любом окружении, которое поддерживает HTML и CSS.
Будьте внимательны при экспорте в HTML, чтобы сохранить все необходимые ресурсы, такие как изображения или шрифты, и связать их соответствующим образом в вашем коде HTML.
Успешный экспорт в HTML позволит вам размещать веб-контент, созданный в конструкторе Tilda, на любых хостинг-платформах или разделять его с коллегами и клиентами для просмотра и редактирования.
Экспорт в WordPress
Для экспорта сайта из Tilda в WordPress вам потребуется выполнить несколько шагов:
1. Загрузите все файлы проекта:
Перейдите на страницу «Редактировать проект» в Tilda и скачайте ZIP-архив проекта. Распакуйте его на своем компьютере.
2. Создайте новый проект в WordPress:
Установите WordPress на свой хостинг, если еще не сделали это. Создайте новый проект в административной панели WordPress и настройте его.
3. Загрузите файлы на сервер:
С помощью FTP-клиента загрузите все файлы проекта, которые вы скачали из Tilda, в папку вашего нового проекта на сервере.
4. Перенесите контент:
Скопируйте тексты, изображения, видео, галереи и другие элементы контента с помощью HTML-виджетов Tilda и вставьте их в WordPress-редактор.
5. Настройте стили:
Установите подходящую тему для вашего проекта в WordPress и внесите необходимые изменения в CSS-стили, чтобы обеспечить аналогичный вид и стиль, как у исходного проекта Tilda.
6. Проверьте функциональность:
Протестируйте функциональность вашего нового проекта на WordPress, чтобы убедиться, что все работает корректно. Проверьте ссылки, формы обратной связи, мобильную адаптивность и другие важные элементы сайта.
После завершения всех шагов вы успешно экспортировали ваш проект из Tilda в WordPress и теперь можете наслаждаться всеми возможностями и преимуществами одной из самых популярных платформ для создания и управления веб-сайтами.
Обратите внимание: в процессе экспорта могут возникнуть некоторые трудности, особенно если ваш проект содержит сложные интерактивные элементы или использует специфические функции Tilda. Поэтому рекомендуется перед экспортом внимательно изучить документацию и обратиться к поддержке Tilda или сообществу WordPress в случае возникновения проблем.
Экспорт в JSON
JSON (JavaScript Object Notation) является удобным способом представления данных в упрощенном текстовом формате. Файлы JSON имеют расширение .json и обычно используются для передачи данных между приложениями и серверами.
Чтобы экспортировать ваш проект из Tilda в формате JSON, выполните следующие шаги:
- Откройте свой проект в конструкторе Tilda.
- Нажмите на кнопку «Экспорт» в верхнем меню.
- В открывшемся окне выберите вкладку «JSON» и нажмите кнопку «Экспорт в JSON».
- Выберите место, куда хотите сохранить файл JSON, и укажите его имя.
- Нажмите кнопку «Сохранить» и дождитесь завершения процесса экспорта.
После завершения экспорта в JSON, вы получите файл в формате JSON, содержащий все данные и настройки вашего проекта. Этот файл можно использовать для импорта проекта обратно в конструктор Tilda или для передачи данных другим приложениям.
Обратите внимание, что при экспорте в JSON сохраняются только структура и содержимое проекта, без файлов изображений и медиа. Если в вашем проекте есть изображения или другие медиафайлы, вам нужно будет сохранить их отдельно и добавить в проект после импорта JSON-файла обратно в Tilda.
Пользуясь возможностями экспорта в JSON из конструктора Tilda, вы можете легко делиться своими проектами с другими разработчиками или сохранять бэкапы важных проектов для безопасного хранения.
Вопрос-ответ:
Как экспортировать готовый проект из Tilda?
Для экспорта готового проекта из Tilda, вам потребуется зайти в настройки вашего проекта, нажать на кнопку «Экспорт» и выбрать формат, в котором вы хотите скачать ваш проект.
Какой формат экспорта лучше выбрать?
Выбор формата экспорта зависит от ваших потребностей. Если вы хотите получить полностью готовый проект, который можно будет запустить на своем сервере, то лучше выбрать формат «Tilda.zip». Если вам нужны только файлы вашего проекта, то можно выбрать формат «HTML.zip».
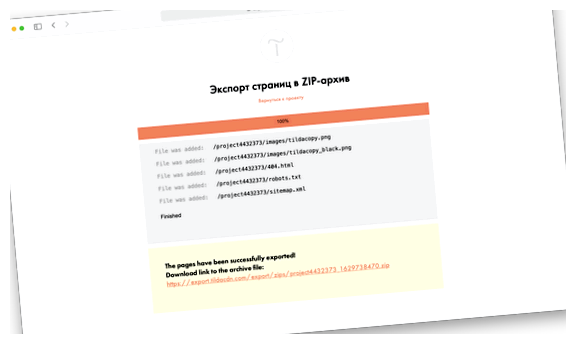
Могу ли я экспортировать только отдельные блоки из Tilda?
Да, вы можете экспортировать только отдельные блоки из Tilda. Для этого зайдите в ваш проект, выберите нужный блок и нажмите на кнопку «Экспорт». Вам будет предложено выбрать формат экспорта, после чего вы сможете скачать только выбранный блок.
Какие файлы входят в экспорт проекта из Tilda?
Экспорт проекта из Tilda включает в себя все файлы вашего проекта, включая HTML-файлы, CSS-файлы, изображения, скрипты и другие ресурсы. Все файлы будут собраны в архив в выбранном вами формате.