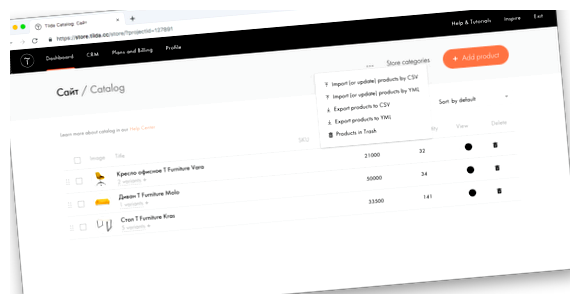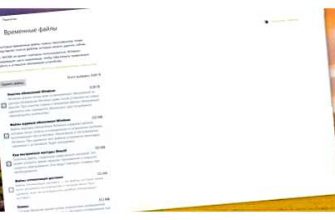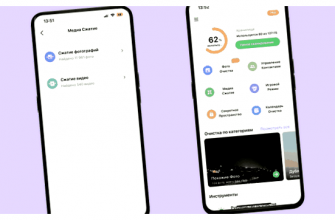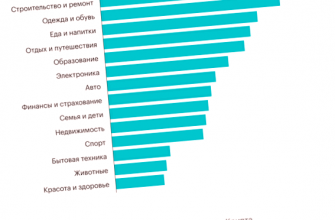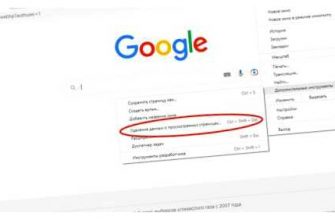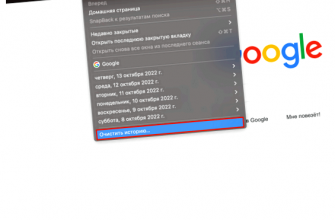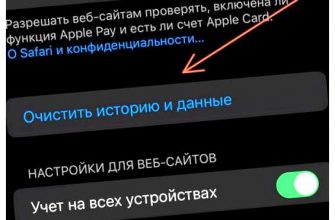Создание и запуск своего сайта — увлекательный и захватывающий процесс. Однако, что делать, если вы хотите перенести сайт с платформы Тильда на другой хостинг или просто сохранить копию? Не беспокойтесь, мы подготовили простой гайд, который поможет вам выгрузить сайт с Тильды.
Первым шагом вам понадобится зайти в админку своего сайта на Тильде. После входа вам нужно выбрать проект, который вы хотите выгрузить. Далее найдите в верхнем меню раздел «Настройки» и перейдите в него. В открывшемся окне вы найдете раздел «Экспорт».
Чтобы начать экспорт вашего сайта, нажмите на кнопку «Экспорт» и дождитесь окончания процесса. В результате вы получите zip-архив с вашим сайтом. Распакуйте архив на вашем компьютере и воспользуйтесь полученными файлами по своему усмотрению.
Обратите внимание, что при экспорте сайта с Тильды вы получите только статические файлы — HTML, CSS, JavaScript и изображения. Функционал Тильды (контактные формы, админпанель и т.д.) будет недоступен после экспорта.
Теперь у вас есть простой гайд, который поможет вам выгрузить ваш сайт с Тильды. Следуя этим инструкциям, вы сможете сохранить свой проект и использовать его на другой платформе или хостинге. Удачи вам!
- Как выгрузить сайт с Тильды?
- 1. Войдите в редактор сайта
- 2. Откройте настройки проекта
- 3. Выгрузите проект
- Подробный гайд по экспорту
- Шаг 1: Вход в редактор Тильды
- Шаг 2: Выбор проекта
- Шаг 3: Меню экспорта
- Шаг 4: Настройки экспорта
- Шаг 5: Экспорт
- Шаг 6: Распаковка архива
- Вопрос-ответ:
- Как экспортировать сайт с Тильды?
- Как сохранить сайт с Тильды?
- Как скачать сайт с Тильды?
- Как получить файлы сайта с Тильды?
- Как экспортировать сайт с Тильды в HTML?
- Как выгрузить сайт со среды разработки Тильда?
Как выгрузить сайт с Тильды?
Выгрузка сайта с Тильды очень проста:
1. Войдите в редактор сайта
Перейдите на сайт Тильды и войдите в редактор своего проекта, выбрав его из списка доступных.
2. Откройте настройки проекта
В правом верхнем углу редактора найдите значок шестеренки и щелкните по нему, чтобы открыть настройки проекта.
3. Выгрузите проект
В настройках проекта найдите раздел «Выгрузка проекта» и нажмите на кнопку «Выгрузить проект». Тильда создаст ZIP-архив, содержащий все файлы вашего сайта.
4. Сохраните архив
Сохраните ZIP-архив на ваш компьютер или в облачное хранилище, чтобы иметь к нему доступ в дальнейшем.
Теперь у вас есть выгруженная версия вашего сайта с Тильды, которую можно использовать по вашему усмотрению. Вы можете загрузить этот архив на другой хостинг или передать его разработчику для дальнейшей работы.
Обратите внимание, что при выгрузке сайта с Тильды вы сохраняете только статичные файлы, такие как HTML, CSS и изображения. Если ваш сайт использует динамический контент или функциональность, связанную с Тильдой, то вы можете потерять их при переносе сайта на другой хостинг.
Будьте осторожны при изменении и переносе сайта с Тильды, чтобы не потерять данные или функциональность, которые зависят от платформы.
Подробный гайд по экспорту
Шаг 1: Вход в редактор Тильды
Перейдите на сайт Тильда и авторизуйтесь в своей учетной записи. Перейдите в редактор своего сайта.
Шаг 2: Выбор проекта
Выберите проект, который вы хотите экспортировать. Если у вас только один проект, то он будет выбран по умолчанию.
Шаг 3: Меню экспорта
В верхнем правом углу редактора нажмите на значок меню (три точки) и выберите пункт «Экспорт».
Шаг 4: Настройки экспорта
В открывшемся окне выберите настройки экспорта, которые соответствуют вашим потребностям. Вы можете выбрать формат экспорта (HTML, CSS, JS), определить папку для экспортированных файлов, указать базовый URL, выбрать включение/исключение блоков вашего сайта и т.д.
Шаг 5: Экспорт
После того, как вы настроили экспорт, нажмите кнопку «Экспортировать». Тильда начнет создавать архив со всеми файлами вашего сайта и скачает его на ваш компьютер.
Шаг 6: Распаковка архива
После завершения процесса экспорта, найдите загруженный архив на вашем компьютере и распакуйте его. В результате у вас появится папка с экспортированными файлами вашего сайта.
Теперь вы успешно экспортировали свой сайт с помощью Тильды. Вы можете загрузить эти файлы на любой хостинг или использовать их для дальнейшей разработки.
Вопрос-ответ:
Как экспортировать сайт с Тильды?
Чтобы экспортировать сайт с Тильды, нужно зайти в режим редактирования проекта и нажать на кнопку «Экспорт». Далее выбрать формат экспорта (HTML, CSS, JS) и сохранить архив на компьютер.
Как сохранить сайт с Тильды?
Для сохранения сайта с Тильды нужно нажать на кнопку «Экспорт» в режиме редактирования проекта. Затем выбрать формат экспорта (HTML, CSS, JS) и сохранить архив на компьютер или в облако.
Как скачать сайт с Тильды?
Чтобы скачать сайт с Тильды, необходимо зайти в режим редактирования проекта и нажать на кнопку «Экспорт». Затем выбрать формат экспорта (HTML, CSS, JS) и сохранить архив с сайтом на компьютер.
Как получить файлы сайта с Тильды?
Для получения файлов сайта с Тильды нужно зайти в режим редактирования проекта и нажать на кнопку «Экспорт». После этого необходимо выбрать формат экспорта (HTML, CSS, JS) и сохранить архив на компьютер.
Как экспортировать сайт с Тильды в HTML?
Для экспорта сайта с Тильды в формате HTML нужно зайти в режим редактирования проекта и нажать на кнопку «Экспорт». Затем выбрать формат экспорта HTML и сохранить архив с сайтом на компьютер.
Как выгрузить сайт со среды разработки Тильда?
Чтобы выгрузить сайт с Тильды, вам нужно зайти в редактор проекта, выбрать раздел «Настройки» и выбрать пункт «Экспорт/импорт». В появившемся окне нажмите на кнопку «Выгрузить сайт». После этого вам будет предложено скачать ZIP-архив с вашим проектом.