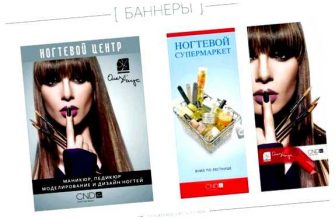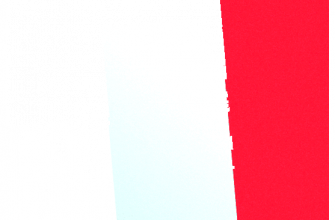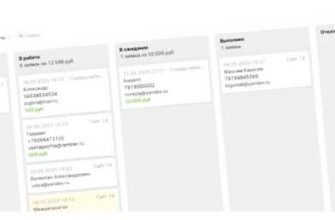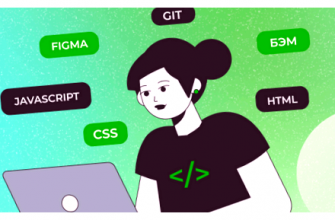WordPress является одной из самых популярных платформ для создания и управления веб-сайтами. Важной частью любого веб-сайта являются записи, которые позволяют вам публиковать и обновлять контент на своей странице. В этой статье мы рассмотрим различные способы изменения записей на странице WordPress.
Создание и редактирование записей в WordPress очень просто. После входа в панель управления вы сможете приступить к созданию новой записи. Для этого перейдите в раздел «Записи» на панели навигации и выберите «Добавить новую запись». Здесь вы сможете ввести название и содержание своей новой записи.
Управление записями также можно осуществлять через различные опции, предоставляемые WordPress. Вы можете изменять дату публикации, устанавливать категории и теги, прикреплять изображения и другие медиафайлы к своей записи. Кроме того, вы можете добавлять форматирование текста, такое как выделение жирным шрифтом или курсивом, а также создавать цитаты и блоки с другими исключительными фрагментами контента.
Изменение записей – неотъемлемая часть создания качественного контента на WordPress. Создавайте интересные и информативные записи, обновляйте их и настройте свою страницу так, как вам хочется.
Руководство по изменению записей на странице WordPress поможет вам оптимизировать ваш контент, делая его привлекательным и доступным для ваших посетителей. Записи – это отличный способ поделиться информацией, и важно знать, как это делать правильно. Используйте наши советы и приемы, чтобы создать уникальный контент, который будет привлекать и удерживать ваших читателей.
- Создание новой записи
- Редактирование существующей записи
- Управление метками и категориями
- Вопрос-ответ:
- Как изменить заголовок записи?
- Как изменить содержимое записи?
- Как изменить изображение, прикрепленное к записи?
- Как изменить метаданные (например, автора или дату публикации) записи?
- Могу ли я сохранить черновик записи и опубликовать его позднее?
Создание новой записи
Создание новой записи на странице WordPress довольно просто. Вам понадобится войти в панель администратора и выбрать раздел «Записи» в левой навигационной панели.
На странице «Записи» вы увидите список всех существующих записей. Чтобы создать новую запись, нажмите на кнопку «Добавить новую» над списком записей.
После этого вы будете перенаправлены на страницу создания новой записи. Здесь вы можете ввести заголовок записи в поле «Заголовок» и содержание записи в поле «Описание». Вы также можете использовать различные стили и форматирование текста с помощью панели инструментов, расположенной над полем «Описание».
Прежде чем опубликовать запись, вы можете выбрать категорию, к которой она будет относиться. Для этого в разделе «Категории» в правой боковой панели выберите нужную категорию или создайте новую, нажав на ссылку «Добавить новую категорию».
Если вы хотите добавить теги к своей записи, вы можете сделать это в разделе «Метки», который находится рядом с разделом «Категории». Введите теги через запятую или просто введите их и нажмите клавишу «Enter» после каждого тега.
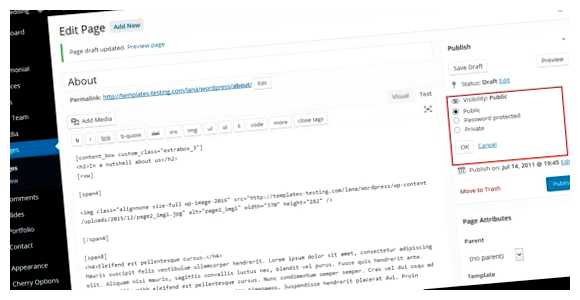
Когда вы закончили создание записи, нажмите кнопку «Опубликовать» в правом верхнем углу страницы. Ваша новая запись будет опубликована на вашей странице WordPress и будет доступна для просмотра всем посетителям сайта.
Если вы не готовы опубликовать запись сразу, вы можете сохранить ее как черновик и опубликовать позднее. Для этого нажмите кнопку «Сохранить черновик».
Теперь у вас есть все необходимые знания для создания новых записей на странице WordPress. Остается только начать писать и делиться своими мыслями с миром!
Редактирование существующей записи
Чтобы изменить существующую запись на странице WordPress, вам нужно выполнить следующие шаги:
1. Войдите в свою учетную запись администратора WordPress.
2. Выберите «Записи» в левом меню панели управления WordPress.
3. Найдите запись, которую вы хотите отредактировать, и наведите указатель мыши на ее название.
4. Нажмите на ссылку «Редактировать» под названием записи.
5. В открывшемся редакторе измените текст, заголовок или любые другие части записи, которые вы хотите изменить.
6. После внесения необходимых изменений нажмите кнопку «Обновить», чтобы сохранить изменения.
Не забудьте проверить свои изменения на фронтенде вашего сайта, чтобы убедиться, что запись выглядит так, как вы хотите.
Управление метками и категориями
Метки и категории позволяют вам организовывать и классифицировать записи на вашем сайте WordPress. Они помогают пользователям быстро находить интересующий их контент и упрощают работу с поиском.
Метки (тэги) — это небольшие ключевые слова или фразы, связанные с определенной записью. Одна запись может иметь несколько меток. Они обычно применяются для описания основной темы контента.
Категории — это широкие группы, в которые вы можете классифицировать свои записи. Запись может принадлежать только к одной категории. Категории обычно определяются на основе общей темы или типа контента.
Чтобы управлять метками и категориями в WordPress, вам необходимо перейти на страницу редактирования записи. При создании новой записи вы можете добавить метки и выбрать категорию для нее.
В панели инструментов редактора вы увидите блок «Метки» и «Категории». Чтобы добавить новую метку, просто введите ее название в поле ввода. Чтобы добавить новую категорию, щелкните на ссылку «Добавить новую категорию», введите ее название и нажмите кнопку «Добавить новую категорию».

Если у вас уже есть метки или категории, вы также можете выбрать их из предложенного списка. Чтобы выбрать метку или категорию, щелкните по ним с помощью мыши. Чтобы удалить метку или категорию, щелкните на иконку «Удалить» рядом с ее названием.
Кроме того, вы можете создать новые метки и категории прямо во время редактирования записи. Просто введите их название в поле ввода, разделяя их запятыми, и нажмите клавишу «Enter». WordPress автоматически создаст новые метки и категории и применит их к записи.
После того, как вы добавили или изменили метки и категории, не забудьте сохранить изменения, нажав кнопку «Обновить» или «Опубликовать».
Управление метками и категориями позволяет вам лучше организовывать содержимое вашего сайта и помогает посетителям находить то, что им нужно быстро и легко. Пользуйтесь этими возможностями для оптимизации своего сайта и улучшения пользовательского опыта.
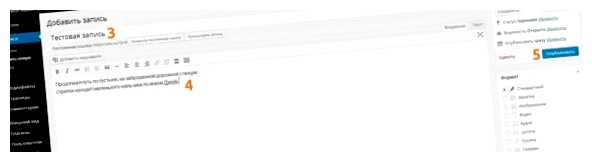
Вопрос-ответ:
Как изменить заголовок записи?
Для изменения заголовка записи в WordPress, войдите в админ-панель, затем перейдите в раздел «Записи» и выберите нужную запись. Далее нажмите на заголовок записи, чтобы его отредактировать. Внесите необходимые изменения и нажмите кнопку «Обновить», чтобы сохранить изменения.
Как изменить содержимое записи?
Для изменения содержимого записи в WordPress, войдите в админ-панель, перейдите в раздел «Записи» и выберите нужную запись. Внесите нужные изменения в текстовый редактор или используйте режим редактирования блоков, если используется Гутенберг. После внесения изменений нажмите кнопку «Обновить», чтобы сохранить изменения.
Как изменить изображение, прикрепленное к записи?
Для изменения изображения, прикрепленного к записи в WordPress, войдите в админ-панель, перейдите в раздел «Записи» и выберите нужную запись. В режиме редактирования найдите блок с изображением или фото внутри текста. Нажмите на него, чтобы открыть настройки. Затем выберите новое изображение и нажмите кнопку «Обновить», чтобы сохранить изменения.
Как изменить метаданные (например, автора или дату публикации) записи?
Для изменения метаданных (автора, даты публикации и т. д.) записи в WordPress, войдите в админ-панель, перейдите в раздел «Записи» и выберите нужную запись. В режиме редактирования найдите блок с метаданными, например, «Автор» или «Дата публикации». Внесите необходимые изменения и нажмите кнопку «Обновить», чтобы сохранить изменения.
Могу ли я сохранить черновик записи и опубликовать его позднее?
Да, вы можете сохранить черновик записи в WordPress и опубликовать его позднее. В режиме редактирования записи нажмите кнопку «Сохранить черновик» или «Обновить». Запись будет сохранена в статусе черновика и вы сможете опубликовать ее в любой момент, выбрав соответствующий статус перед публикацией.