WordPress — одна из самых популярных платформ для создания веб-сайтов и блогов. Одним из ключевых аспектов, обеспечивающих уникальность и функциональность сайта, является выбор и настройка подходящего шаблона. В данной статье мы рассмотрим подробный процесс настройки шаблона в WordPress, чтобы помочь вам создать привлекательный и удобный сайт.
Первым шагом в создании сайта на WordPress является выбор подходящего шаблона. WordPress предлагает широкий выбор бесплатных и платных шаблонов, которые могут соответствовать вашим потребностям и целям. При выборе шаблона, обратите внимание на его дизайн, функциональность, адаптивность, оценки и отзывы других пользователей.
После выбора шаблона, следует установить его на свой сайт. Для этого перейдите в панель администратора WordPress, найдите раздел «Внешний вид» и выберите пункт «Шаблоны». Затем нажмите на кнопку «Добавить новый» и загрузите установочный файл шаблона в формате .zip. После завершения установки, активируйте выбранный шаблон на своем сайте.
Важно иметь в виду, что установка нового шаблона может изменить внешний вид и структуру вашего сайта. Поэтому рекомендуется сделать резервную копию сайта перед выполнением данного шага.
После активации шаблона, вы можете начать его настройку. Многие шаблоны предлагают различные параметры настройки, такие как выбор цветовой схемы, шрифтов, раскладки страниц, заголовков и фонового изображения. Перейдите в раздел «Настройки» текущего шаблона, исследуйте доступные опции и вносите необходимые изменения, чтобы создать свой уникальный дизайн.
Кроме настроек внешнего вида, вы также можете настроить функциональность своего шаблона, используя плагины WordPress. Например, вы можете добавить галерею изображений, слайд-шоу, форму обратной связи, кнопки для социальных сетей и многое другое. Установите нужные плагины через раздел «Плагины» в панели администратора и настройте их в соответствии с вашими потребностями.
- Установка и активация шаблона в WordPress
- Шаг 1: Поиск и установка шаблона
- Шаг 2: Активация шаблона
- Импорт демо-контента
- Шаг 1: Загрузите файл импорта
- Шаг 2: Импорт демо-контента
- Настройка основных параметров шаблона
- Вопрос-ответ:
- Как настроить шаблон в WordPress?
- Какие основные файлы шаблона нужно изменить?
- Как изменить лого в шаблоне WordPress?
- Как добавить новую секцию на страницу в шаблоне WordPress?
- Как изменить шрифты в шаблоне WordPress?
Установка и активация шаблона в WordPress
Шаг 1: Поиск и установка шаблона
Перед установкой шаблона рекомендуется провести поиск и выбрать наиболее подходящий вариант. Вам помогут специализированные веб-сайты и магазины шаблонов для WordPress.
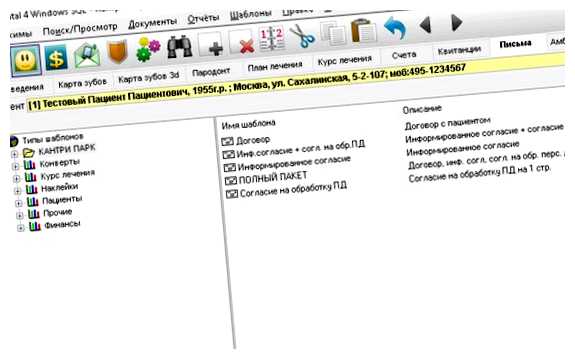
Когда вы нашли подходящий шаблон, скачайте его на ваш компьютер в формате ZIP-архива.
Затем зайдите в административную панель вашего сайта WordPress. Для этого вставьте в адресную строку вашего браузера адрес вашего сайта, добавив к нему /wp-admin/. Например: www.example.com/wp-admin/
Введите свои учетные данные администратора сайта и нажмите кнопку «Войти».
По умолчанию вы попадете на главную страницу административной панели WordPress, также известную как «Панель управления».
На левой панели у вас будет навигационное меню. Наведите курсор на пункт «Внешний вид» и выберите «Темы».
Вы увидите страницу со списком уже установленных шаблонов. Чтобы установить новый шаблон, нажмите кнопку «Добавить новый» в верхней части страницы.
На следующей странице вы увидите раздел поиска шаблонов. Введите название или ключевые слова, связанные с вашей тематикой сайта, и нажмите кнопку «Поиск». WordPress отобразит список результатов в соответствии с вашим запросом.
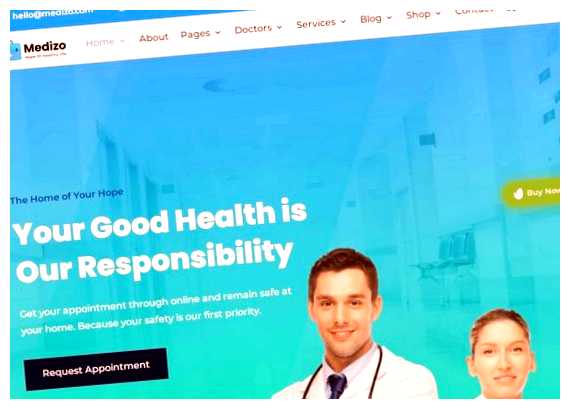
Прокрутите список доступных шаблонов и выберите подходящий вариант. Нажмите кнопку «Установить» рядом с выбранным шаблоном.
WordPress автоматически загрузит выбранный шаблон и установит его на ваш сайт. Процесс может занять некоторое время, в зависимости от размера и сложности выбранного шаблона.
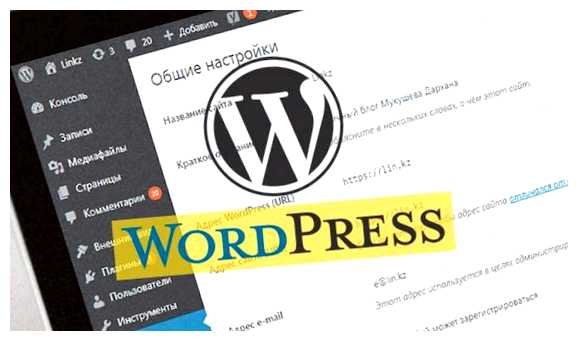
Шаг 2: Активация шаблона
После установки шаблона вам нужно активировать его, чтобы он стал основным оформлением вашего сайта. Для этого вернитесь на страницу со списком шаблонов.
Найдите установленный шаблон в списке и наведите курсор на него. В результате появятся несколько опций. Щелкните на кнопке «Активировать» для выбранного шаблона.
WordPress активирует выбранный шаблон и ваш сайт будет теперь использовать его дизайн и структуру.
Вы можете проверить, как ваш новый шаблон выглядит на сайте, открыв его в новой вкладке браузера и перейдя на главную страницу.
Если вам не нравится выбранный шаблон или вам нужен другой вариант, вы всегда можете вернуться к странице со списком шаблонов и активировать другой.
Теперь вы знаете, как установить и активировать шаблон в WordPress. Перед установкой нового шаблона рекомендуется выполнить резервное копирование вашего сайта, чтобы избежать потери данных в случае непредвиденных проблем. Установка нового шаблона не затрагивает контент вашего сайта, но может повлиять на его оформление и структуру.
Импорт демо-контента
Шаблоны WordPress часто к дополнительным функциям и настройкам добавляют демонстрационный контент, импорт которого позволяет пользователю легко настроить свой сайт.
Чтобы импортировать демо-контент в свою установку WordPress, вам понадобится файл-экспорт с демо-контентом. Этот файл может быть предоставлен разработчиком шаблона или можно его скачать с сайта разработчика.
Шаг 1: Загрузите файл импорта
Перейдите в административную панель своего сайта WordPress и выберите раздел «Инструменты» в боковом меню. Затем нажмите на ссылку «Импорт».
В открывшемся окне выберите плагин «WordPress» и нажмите кнопку «Установить сейчас». После установки плагина нажмите кнопку «Активировать плагин и запустить импорт».
Шаг 2: Импорт демо-контента
После активации плагина вам будет предложено выбрать файл импорта. Нажмите на кнопку «Выбрать файл» и найдите файл-экспорт с демо-контентом на своем компьютере.
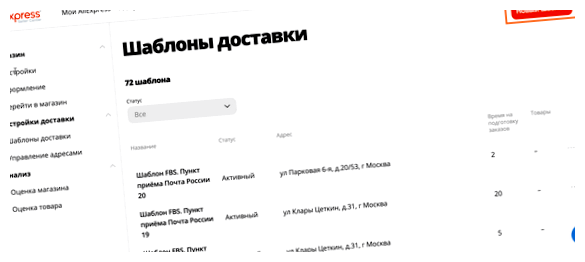
Выберите файл и нажмите кнопку «Загрузить файл и импортировать». Подождите, пока процесс импорта завершится. Важно, чтобы во время импорта ваш сайт оставался включенным.
После завершения импорта вы увидите сообщение о том, что демо-контент успешно импортирован.
Примечание:
Импорт демо-контента может занять некоторое время, особенно если у вас большой файл-экспорт с множеством изображений.
Важно:
Проверьте шаблонную документацию или руководство пользователя, предоставленные разработчиком шаблона, чтобы узнать, как использовать импортированный демо-контент для настройки вашего сайта.
Настройка основных параметров шаблона
Перед тем как приступить к настройке шаблона в WordPress, важно понимать, какие основные параметры доступны для управления внешним видом и функциональностью вашего сайта. В этом разделе мы рассмотрим основные параметры, которые можно настроить в настройках шаблона.
1. Лого и заголовок сайта: здесь вы можете загрузить свое лого или установить текстовый заголовок сайта. Заголовок сайта является важной частью вашей идентификации, поэтому рекомендуется выбрать яркий и запоминающийся заголовок, который отражает суть вашего сайта.
2. Шрифты и цвета: настройка цветовой схемы и шрифтов может значительно повлиять на общий внешний вид вашего сайта. Вы можете выбрать из предустановленных цветовых схем или настроить собственные цвета. Также вы можете выбрать шрифт для основного текста, заголовков и других элементов вашего сайта.
3. Разметка и виджеты: здесь вы можете настроить различные расположения виджетов, колонки сайдбара и футера. Вы можете выбрать готовые шаблоны разметки или настроить свои собственные.
4. Меню: настройка главного меню сайта. Вы можете создать и настроить различные меню, добавить ссылки на страницы, категории или другие разделы вашего сайта.
5. Загрузка шаблонов: в WordPress вы можете установить и настроить несколько шаблонов одновременно. Здесь вы можете загрузить новый шаблон или активировать уже установленный. Вы можете выбрать шаблон для всего сайта или отдельных страниц.
6. Дополнительные параметры: в зависимости от выбранного шаблона, вам могут быть доступны дополнительные параметры настройки. Это могут быть параметры для настройки блоков, виджетов, мобильной версии сайта и других функций.
Важно помнить, что настройка основных параметров шаблона — это только первый шаг в настройке вашего сайта. Для создания уникального и полнофункционального сайта вам также придется настроить контент, дизайн страниц, добавить функциональные плагины и многое другое.
Благодаря возможностям WordPress вы сможете создать сайт, который отвечает вашим потребностям и целям. Не бойтесь экспериментировать с настройками и искать наиболее подходящие решения для вашего проекта!
Вопрос-ответ:
Как настроить шаблон в WordPress?
Настройка шаблона в WordPress осуществляется через редактор темы. Чтобы начать настройку, войдите в админ-панель WordPress, перейдите в раздел «Внешний вид» и выберите «Редактор тем». В открывшемся окне вы найдете файлы, связанные с вашей темой. Для настройки шаблона вам придется отредактировать файлы PHP и CSS.
Какие основные файлы шаблона нужно изменить?
Основные файлы шаблона, которые нужно изменить, это header.php, footer.php и index.php. В файле header.php обычно находится верхняя часть сайта, включая навигацию и логотип. В footer.php находится нижняя часть сайта, такая как контактная информация и ссылки на социальные сети. Index.php является основным файлом шаблона, в котором отображается контент страницы.
Как изменить лого в шаблоне WordPress?
Чтобы изменить лого в шаблоне WordPress, найдите файл header.php в редакторе темы. Внутри этого файла вы найдете код, отвечающий за отображение логотипа. Замените ссылку на изображение логотипа на свою и сохраните изменения. Затем обновите страницу, чтобы увидеть новый логотип.
Как добавить новую секцию на страницу в шаблоне WordPress?
Для того чтобы добавить новую секцию на страницу в шаблоне WordPress, вам нужно отредактировать файлы PHP и CSS. В файле PHP вы должны добавить новый блок кода, определяющий структуру и содержимое новой секции. Затем в CSS файле вы должны добавить стили для новой секции, чтобы она выглядела так, как вам нужно.
Как изменить шрифты в шаблоне WordPress?
Чтобы изменить шрифты в шаблоне WordPress, вы можете использовать CSS свойство font-family. Вам нужно найти соответствующий файл CSS для вашей темы и добавить стиль для нужного элемента, например, заголовков, абзацев или ссылок. В стиле вы должны указать новый шрифт или выбрать из списка доступных шрифтов.







