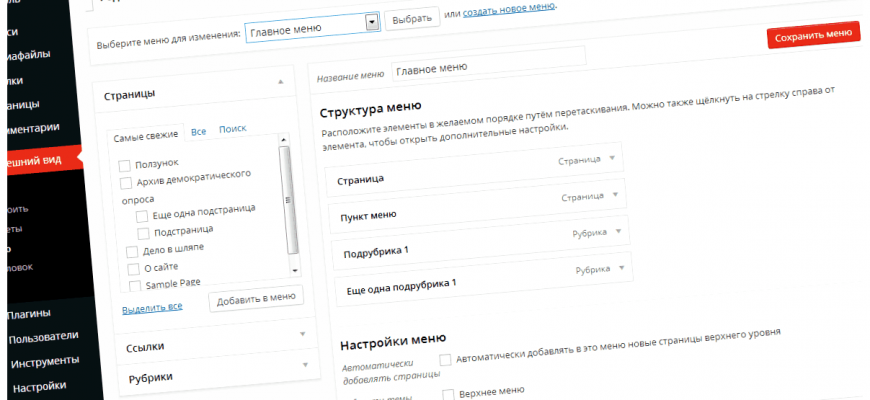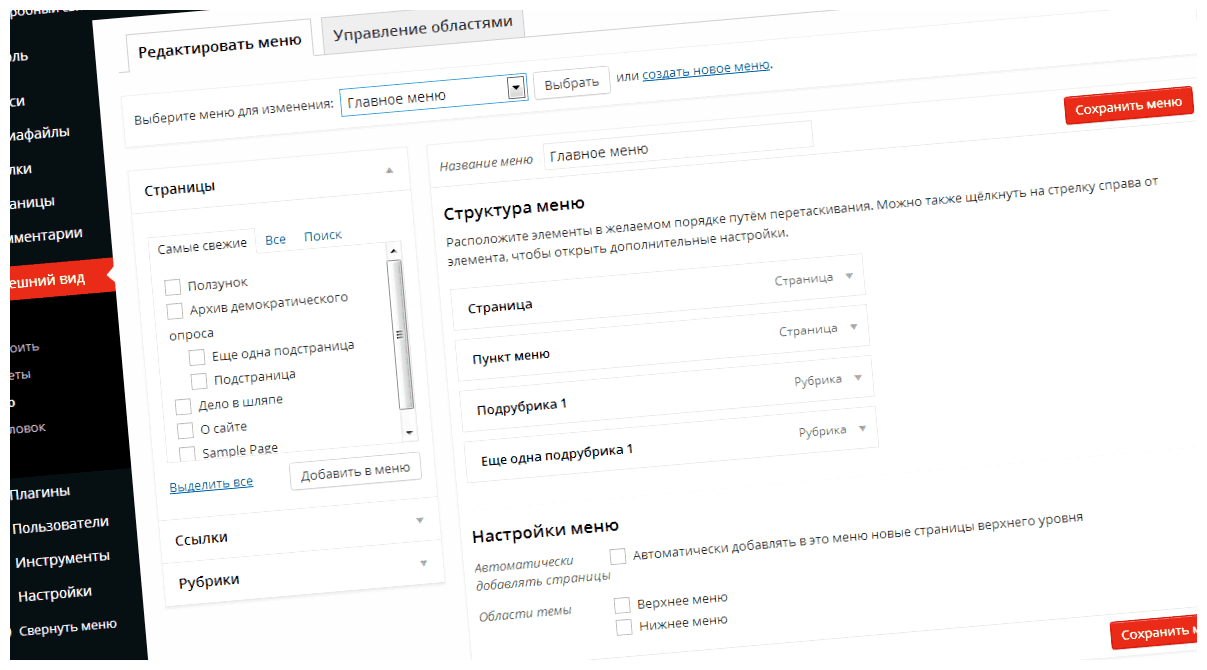
Создание навигационного меню на сайте – одна из первостепенных задач для обеспечения удобства посетителям. Ведь именно оно позволяет пользователям быстро и легко осуществлять перемещение по сайту. Если ваш сайт работает на популярной платформе WordPress, вам повезло – в ней предусмотрены простые и удобные средства для создания меню.
Создание меню в WordPress не требует особых навыков программирования или дизайна, благодаря интуитивно понятному интерфейсу. Для начала нужно зайти в админ-панель своего сайта, нажать на вкладку «Внешний вид» и выбрать «Меню». После этого откроется страница настройки меню, на которой вы сможете создать новое или изменить уже существующее.
Вам достаточно задать название меню, выбрать нужные пункты, упорядочить их и сохранить настройки. WordPress позволяет создать несколько меню и распределить их по разным областям сайта. Также вы сможете выбрать расположение меню на странице – в шапке, в подвале или в боковой панели.
- Выбор темы оформления
- Выбор темы в админ панели
- Шаг 1:
- Шаг 2:
- Шаг 3:
- Шаг 4:
- Подключение темы через FTP
- Шаг 1: Получение темы
- Шаг 2: Распаковка архива
- Шаг 3: Подключение по FTP
- Шаг 4: Перенос файлов
- Шаг 5: Активация темы
- Создание меню
- Шаг 1: Перейдите в раздел «Внешний вид» и выберите «Меню»
- Шаг 2: Создайте новое меню
- Шаг 3: Добавьте пункты меню
- Шаг 4: Настройте расположение меню
- Шаг 5: Просмотрите результат
- Навигация в админ панели
- Главное меню
- Хлебные крошки
- Вопрос-ответ:
Выбор темы оформления
В WordPress существует огромное количество бесплатных и платных тем оформления. Бесплатные темы доступны для загрузки из официального репозитория WordPress, а платные темы можно приобрести на специализированных платформах.
При выборе темы оформления для меню на сайте рекомендуется учитывать следующие факторы:
1. Визуальное соответствие:
Тема оформления должна соответствовать стилю и цветовой гамме вашего сайта. Она должна подчеркивать и дополнять общую концепцию оформления, а не выделяться из нее.
2. Адаптивность:
Все больше пользователей посещают сайты с мобильных устройств. Поэтому тема оформления должна быть адаптивной и корректно отображаться на различных экранах, включая смартфоны и планшеты.
3. Функциональность:
Некоторые темы оформления предлагают дополнительные функции, такие как интеграция социальных сетей, настройка слайдеров и т. д. При выборе темы оформления для меню учтите, какие дополнительные возможности вам могут понадобиться.
Не забывайте также проверить репутацию и отзывы о выбранной теме оформления, а также ее совместимость с текущей версией WordPress.
После выбора темы оформления, вы сможете настроить ее в соответствии с вашими предпочтениями. Для этого в WordPress предоставляется множество опций и возможностей для настройки внешнего вида сайта.
Выбор темы в админ панели
Выбор темы для вашего сайта в WordPress очень важный шаг, так как это задает общий внешний вид и ощущение вашего сайта. В админ панели WordPress вы можете управлять и изменять темы в несколько кликов.
Чтобы выбрать новую тему для вашего сайта, вам необходимо зайти в админ панель:
Шаг 1:
Перейдите на главную страницу вашего сайта и добавьте в адресную строку /wp-admin после основного домена. Например:
www.вашсайт.ru/wp-admin
Шаг 2:
Введите ваш логин и пароль, чтобы войти в админ панель.
Шаг 3:
После входа в админ панель, наведите курсор на раздел «Внешний вид» в левой боковой панели.
Шаг 4:
Выберите «Темы», чтобы увидеть список доступных тем на вашем сайте.
Вы увидите список тем, которые уже установлены на вашем сайте. Вы можете установить новую тему или активировать существующую, чтобы изменить внешний вид вашего сайта.
Чтобы установить новую тему, просто нажмите на кнопку «Добавить новую». Вы перейдете на страницу с каталогом тем, где вы можете выбрать и установить новую тему. После установки темы, вы можете активировать ее, нажав соответствующую кнопку.
Если у вас уже установлена новая тема, вы можете просмотреть и активировать ее прямо на странице «Темы». Просто нажмите на кнопку «Активировать» под темой, которую вы хотите использовать.
Помните, что выбор темы может влиять не только на внешний вид вашего сайта, но и на его функциональность. Поэтому выбирайте тему, которая соответствует ваши уникальные потребности и цели вашего сайта.
Подключение темы через FTP
Для подключения новой темы на вашем сайте WordPress с помощью FTP необходимо выполнить следующие шаги:
Шаг 1: Получение темы
Сначала вам нужно скачать тему, которую вы хотите установить на свой сайт. Обычно темы доступны для скачивания с официального сайта WordPress.org или с других ресурсов, предлагающих платные или бесплатные темы.
Шаг 2: Распаковка архива
После того как вы скачали архив темы, вам нужно его распаковать. Для этого используйте программу архиватор, например, WinRAR или 7-Zip. Вы должны получить папку с файлами темы.
Шаг 3: Подключение по FTP
Теперь вам нужно установить FTP-клиент на ваш компьютер, если у вас его еще нет. Популярными клиентами FTP являются FileZilla, WinSCP или Cyberduck. После установки откройте FTP-клиент и введите данные для подключения к вашему хостингу.
Шаг 4: Перенос файлов
После успешного подключения к вашему хостингу FTP-клиентом вы должны увидеть список файлов и папок на вашем сервере. Теперь перейдите в папку «wp-content/themes» и скопируйте папку с файлами темы в эту директорию. Убедитесь, что папка с файлами темы имеет правильное название и является дочерней папкой к основному каталогу «themes».
Шаг 5: Активация темы
После переноса файлов темы на сервер вы можете активировать тему на вашем сайте WordPress. Для этого войдите в административную панель вашего сайта, перейдите в раздел «Внешний вид» и выберите новую тему из списка доступных тем. Нажмите кнопку «Активировать» рядом с выбранной темой.
Теперь вы успешно подключили новую тему к вашему сайту WordPress с помощью FTP.
Создание меню
Шаг 1: Перейдите в раздел «Внешний вид» и выберите «Меню»
Первым шагом откройте административную панель вашего сайта WordPress и выберите раздел «Внешний вид», который находится в левой части экрана. После этого выберите опцию «Меню».
Шаг 2: Создайте новое меню
На странице «Меню» вы увидите раздел «Создать меню» или «Создать новое меню». Введите название вашего меню и нажмите кнопку «Создать меню».
Шаг 3: Добавьте пункты меню
После создания меню вы увидите список доступных пунктов меню, таких как страницы, записи, ссылки и другие. Выберите нужные вам пункты меню и нажмите кнопку «Добавить в меню». Можно изменить порядок пунктов меню, перетаскивая их в нужное место.
Шаг 4: Настройте расположение меню
После создания меню и добавления пунктов вы можете настроить его расположение. В разделе «Настройки меню» найдите опцию «Расположение меню» или «Местоположение». В зависимости от вашей темы WordPress, у вас может быть несколько возможных местоположений для меню. Выберите нужное местоположение и сохраните изменения.
Шаг 5: Просмотрите результат
После всех настроек ваше меню должно быть уже видно на сайте. Чтобы увидеть его, просто перейдите на ваш сайт и обновите страницу. Теперь вы можете увидеть и использовать свое новое меню.
Создание меню на сайте WordPress – это быстрый и простой способ улучшить навигацию по вашему сайту. Следуйте указанным выше шагам и создайте красивое и функциональное меню, которое поможет посетителям легко перемещаться по вашему сайту.
Навигация в админ панели
При работе с админ панелью WordPress важно знать и уметь пользоваться навигацией, чтобы быстро и легко перемещаться между различными разделами и функциями панели.
Основная навигация находится в левой части админ панели и представлена в виде вертикального меню. Здесь вы найдете основные разделы, такие как «Панель управления», «Записи», «Медиафайлы», «Страницы», «Комментарии» и другие.
Главное меню
В верхней части админ панели располагается главное меню, включающее различные разделы и подразделы. Здесь можно быстро перейти на нужную страницу или раздел, просто наведя курсор на пункт меню.
Меню админ панели WordPress обычно содержит следующие разделы:
- Панель управления: главная страница админ панели, отсюда можно получить общую информацию о сайте и выполнить основные задачи.
- Записи: управление публикациями на сайте, создание и редактирование статей и новостей.
- Медиафайлы: загрузка, просмотр и управление изображениями, видео, аудио и другими медиафайлами сайта.
- Страницы: управление статическими страницами сайта, создание и редактирование контента.
- Комментарии: управление комментариями пользователей к записям на сайте.
- Внешний вид: изменение темы оформления сайта, управление виджетами, меню и другими элементами внешнего вида.
- Плагины: установка, активация и настройка дополнительных функциональных модулей.
- Пользователи: управление пользователями сайта, назначение ролей и прав доступа.
- Инструменты: набор инструментов для настройки и оптимизации сайта.
- Настройки: основные настройки сайта, включая настройки чтения, записи, комментирования и многое другое.
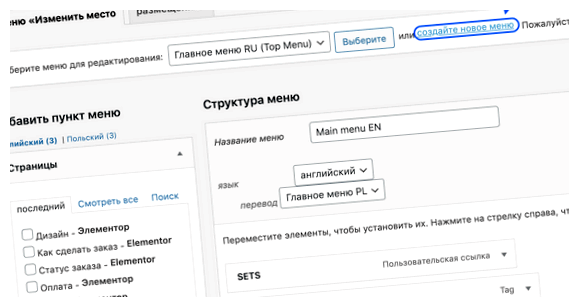
Хлебные крошки
В некоторых разделах админ панели WordPress есть хлебные крошки, расположенные непосредственно под меню. Они показывают текущий путь к указанной странице и предоставляют возможность легко перейти назад или перейти на другие страницы на пути.
Например, при редактировании записи под хлебными крошками будет указан путь «Панель управления > Записи > Редактировать запись», и вы сможете легко перейти обратно на страницу управления записями или перейти на другую запись для редактирования.
Корректное использование навигации в админ панели WordPress поможет вам быстро ориентироваться и выполнять необходимые задачи с минимальными усилиями.