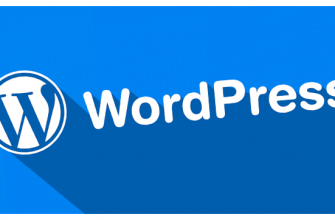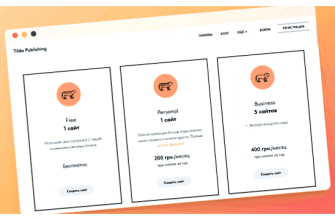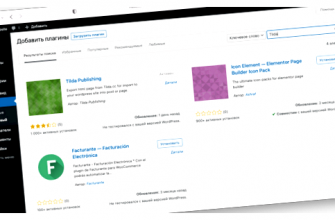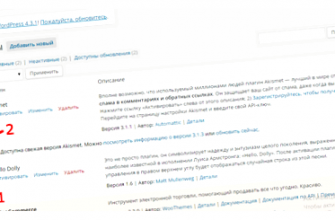Установка WordPress на локальный сервер является необходимым шагом для тех, кто хочет разрабатывать и тестировать свои сайты на этой популярной платформе. Локальный сервер позволяет вам создавать и изменять свой сайт без подключения к интернету, что удобно для экспериментов и тестирования.
В этом руководстве мы покажем вам, как установить WordPress на локальный сервер. Прежде всего, вам потребуется скачать и установить локальный сервер, такой как XAMPP или WAMP, в зависимости от вашей операционной системы. После установки и настройки локального сервера, вы будете готовы установить WordPress.
Следующим шагом является скачивание последней версии WordPress с официального сайта. После скачивания архива WordPress вам нужно распаковать его и скопировать содержимое в папку документов вашего локального сервера. Обычно папка называется «htdocs» (для XAMPP) или «www» (для WAMP).
Важно помнить: перед началом установки WordPress на локальный сервер, убедитесь, что ваш локальный сервер запущен. Откройте ваш браузер и введите в адресной строке «http://localhost». Если вы видите страницу приветствия локального сервера, это означает, что все работает правильно.
Теперь вы можете открыть ваш браузер и ввести «http://localhost/имя_вашей_папки» в адресной строке. Вы должны увидеть страницу установки WordPress. Следуйте инструкциям на экране, чтобы завершить установку. Вам потребуется указать название сайта, имя пользователя и пароль для вашего администраторского аккаунта. После завершения установки вы сможете войти в панель управления WordPress и начать настройку вашего сайта!
- Установка WordPress на локальный сервер
- Шаг 1: Установка локального серверного ПО
- Шаг 2: Создание базы данных
- Шаг 3: Загрузка и установка WordPress
- Шаг 4: Установка и настройка WordPress
- Подготовка к установке
- Шаг 1: Выбор и установка локального сервера
- Шаг 2: Создание базы данных
- Шаг 3: Загрузка и установка WordPress
- Вопрос-ответ:
- Как установить WordPress на локальный сервер?
- Какие программы нужно установить для запуска локального сервера?
- Как создать базу данных и пользователя для WordPress?
- Как загрузить файлы WordPress на локальный сервер?
- Как настроить соединение WordPress с базой данных?
Установка WordPress на локальный сервер
Шаг 1: Установка локального серверного ПО
Первым шагом в установке WordPress на локальный сервер является установка локального серверного ПО. Существует несколько популярных вариантов, включая XAMPP, WAMP и MAMP. Вам нужно выбрать ту, которая соответствует вашей операционной системе. После загрузки и установки ПО, вы должны запустить сервер.
Шаг 2: Создание базы данных
После того, как вы установили локальный сервер, вы должны создать базу данных для установки WordPress. Для этого откройте панель управления сервером (phpMyAdmin, например), найдите раздел баз данных и создайте новую базу данных с уникальным именем и кодировкой UTF-8.
Шаг 3: Загрузка и установка WordPress
Скачайте последнюю версию WordPress с официального сайта. Разархивируйте загруженный архив и скопируйте содержимое в папку сервера www или htdocs (папку, используемую серверным ПО для хранения сайтов). Затем перейдите по адресу localhost/и папка с установленным серверным ПО, чтобы запустить процесс установки WordPress.
Шаг 4: Установка и настройка WordPress
Во время установки вам будут предложены настройки базы данных. Введите имя базы данных, которое вы создали на шаге 2, а также пользовательское имя и пароль для доступа к базе данных. После ввода всех данных идите далее, чтобы установить WordPress.
В следующем окне вам нужно будет указать название вашего сайта, описание и электронный адрес администратора. Затем вам будет предложено ввести имя пользователя и пароль для администрирования вашего сайта.
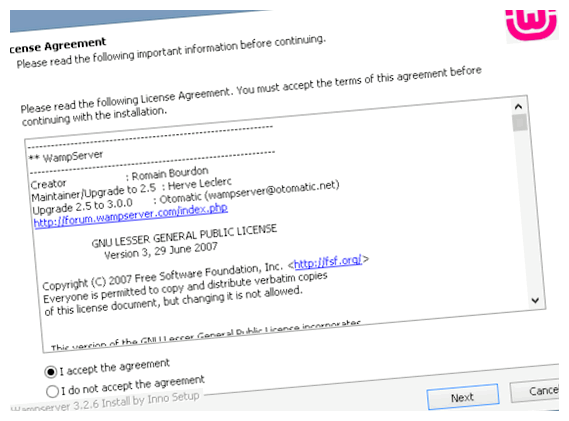
После завершения установки вы увидите страницу с сообщением об успешной установке WordPress на локальный сервер. Теперь вы можете открыть свой сайт, введя веб-адрес localhost/и папка с установленным серверным ПО, в браузере.
Поздравляю! Теперь у вас есть установленный экземпляр WordPress на вашем локальном сервере. Вы можете начать работать с платформой и создавать свой собственный веб-сайт.
Подготовка к установке
Перед установкой WordPress на локальный сервер необходимо выполнить несколько предварительных шагов.
Шаг 1: Выбор и установка локального сервера
Перед установкой WordPress вам потребуется локальный сервер, на котором будет работать ваш сайт. Вы можете выбрать одну из популярных платформ для создания веб-сервера, таких как XAMPP, WAMP или MAMP. После выбора платформы, загрузите ее с официального сайта и выполните установку согласно инструкциям.
Шаг 2: Создание базы данных
Для работы WordPress требуется база данных MySQL. Создайте новую базу данных через панель управления вашего локального сервера. Запишите имя базы данных, имя пользователя и пароль, так как они понадобятся вам на следующих этапах установки.
Шаг 3: Загрузка и установка WordPress
Перейдите на официальный сайт WordPress и скачайте последнюю версию платформы. Распакуйте архив с файлами в папку, которую вы ранее создали для вашего локального сервера. Вам нужно скопировать все файлы внутри папки WordPress в корневую папку вашего сервера.
После этого, откройте веб-браузер и введите http://localhost или http://your-domain-name в адресной строке. Вы должны увидеть страницу установки WordPress.
На этом этапе вы успешно подготовились к установке WordPress на локальный сервер. Теперь вы можете приступить к самому процессу установки и настройки.
Вопрос-ответ:
Как установить WordPress на локальный сервер?
Для установки WordPress на локальный сервер, вам нужно следовать нескольким шагам. Во-первых, вам потребуется установить серверное программное обеспечение, такое как Apache, MySQL и PHP. Затем вам нужно создать базу данных MySQL и пользователя для WordPress. После этого вы должны загрузить файлы WordPress на ваш локальный сервер и настроить его соединение с базой данных. Наконец, вы можете запустить установку WordPress, следуя простым инструкциям на экране.
Какие программы нужно установить для запуска локального сервера?
Для запуска локального сервера и установки WordPress, вам потребуется установить программное обеспечение, такое как Apache, MySQL и PHP. Apache — это сервер, который обрабатывает запросы к вашему сайту, MySQL — это база данных, в которой хранятся все данные вашего сайта, а PHP — это язык программирования, который используется для создания динамических веб-страниц. Существуют пакеты установки, такие как XAMPP и WAMP, которые установят все необходимое программное обеспечение за вас.
Как создать базу данных и пользователя для WordPress?
Чтобы создать базу данных и пользователя для WordPress, вы должны войти в панель управления базой данных вашего локального сервера, обычно это phpMyAdmin. После входа вам нужно щелкнуть на вкладку «Базы данных» и ввести название новой базы данных, затем нажмите кнопку «Создать». Затем вам нужно перейти на вкладку «Пользователи» и создать нового пользователя, указав имя пользователя и пароль. После этого вы должны предоставить этому пользователю все права доступа к созданной базе данных.
Как загрузить файлы WordPress на локальный сервер?
Чтобы загрузить файлы WordPress на локальный сервер, вам нужно скачать последнюю версию WordPress с официального сайта и распаковать архив. Затем вы должны скопировать содержимое папки WordPress в папку, где у вас установлен ваш локальный сервер. Например, если вы используете XAMPP, то нужно скопировать файлы в папку «htdocs» в корне вашего сервера.
Как настроить соединение WordPress с базой данных?
Чтобы настроить соединение WordPress с базой данных, вам нужно открыть файл wp-config.php в корневой папке вашей установки WordPress. В этом файле вам нужно найти секцию «Настройки MySQL» и ввести имя базы данных, имя пользователя и пароль, которые вы создали ранее. Затем вы должны сохранить файл wp-config.php и закрыть его. После этого WordPress будет использовать эти данные для подключения к вашей базе данных.