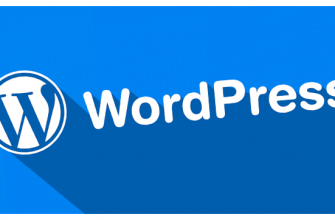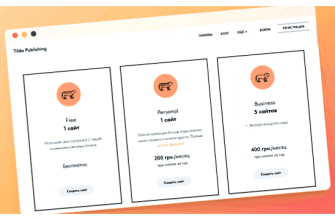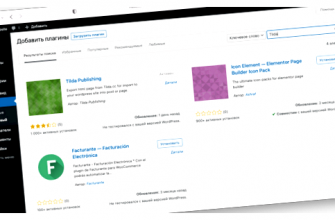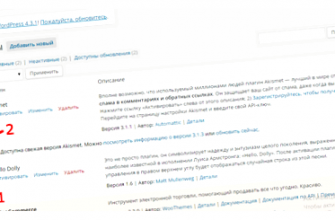WordPress — самая популярная платформа для создания и управления веб-сайтами. Если вы решили перенести свой сайт на WordPress, вам понадобится узнать, как правильно экспортировать существующий контент и данные. В этой статье мы расскажем вам о пошаговой инструкции и дадим полезные советы по экспорту сайта на WordPress. Приступим!
Шаг 1: Создайте резервную копию сайта
Перед экспортом сайта на WordPress рекомендуется создать резервную копию всех файлов и базы данных. Это позволит вам восстановить сайт в случае непредвиденных проблем. Для создания резервной копии файлов вам понадобится FTP-клиент или панель управления хостингом. Для резервного копирования базы данных вы можете использовать инструменты, предоставляемые вашим хостинг-провайдером или плагины для WordPress, такие как «WP-DB-Backup» или «UpdraftPlus». После создания резервной копии переходим к следующему шагу.
Шаг 2: Загрузите файлы на хостинг WordPress
Чтобы загрузить файлы своего сайта на хостинг WordPress, вам потребуется FTP-клиент или панель управления файлами, предоставляемая вашим хостинг-провайдером. Подключитесь к своему хостинг-серверу с помощью FTP-клиента и перенесите все файлы своего сайта на хостинг WordPress. Обычно файлы сайта находятся в директории «public_html» или «www». После загрузки файлов переходим к следующему шагу.
Шаг 3: Импортируйте данные в WordPress

Теперь, когда все файлы вашего сайта находятся на хостинге WordPress, вам нужно импортировать базу данных и другие данные. Для этого вам понадобится выполнить следующие действия:
- Зайдите в административную панель WordPress, используя адрес вида «www.yourdomain.com/wp-admin».
- Перейдите в раздел «Инструменты» и выберите «Импорт».
- Выберите плагин «WordPress» для импорта данных.
- Установите и активируйте плагин, если вы еще этого не сделали.
- Загрузите файл экспорта, который вы создали ранее.
- Следуйте инструкциям плагина, чтобы завершить процесс импорта.
Поздравляю! Теперь ваш сайт успешно экспортирован на платформу WordPress. Вы можете продолжить работу над своим сайтом, изменять дизайн, добавлять новый контент и пользоваться всеми возможностями, которые предоставляет WordPress.
Не забудьте проверить корректность отображения всех страниц и функциональность вашего сайта после переноса на WordPress. Возможно, вам придется внести некоторые изменения в код или настройки, чтобы сайт работал корректно.
Однако экспорт сайта на WordPress — это всего лишь первый шаг. Чтобы достичь успеха с вашим новым сайтом, вам нужно продолжать учиться, совершенствоваться и использовать все возможности, которые предлагает WordPress.
Как экспортировать сайт на WordPress
Экспорт сайта на WordPress может быть полезным, когда вы хотите перенести свой сайт на другой хостинг или создать резервную копию для восстановления. WordPress предоставляет встроенный инструмент для экспорта содержимого сайта.
1. Вход в административную панель WordPress
Первым шагом для экспорта сайта на WordPress является вход в административную панель сайта. Для этого откройте веб-браузер и введите URL-адрес вашего сайта, за которым следует «/wp-admin» (например, http://www.example.com/wp-admin). Введите свои учетные данные администратора и нажмите кнопку «Войти».
2. Настройка экспорта
После входа в административную панель, найдите в боковом меню пункт «Инструменты» и наведите на него курсор. В раскрывшемся списке выберите «Экспорт».
На странице экспорта выберите тип контента, который вы хотите экспортировать. WordPress позволяет экспортировать различные типы контента, включая записи, страницы, комментарии, пользователей и многое другое. Вы можете выбрать все типы контента или только те, которые вам нужны.
Также у вас есть возможность выбрать определенный период времени, за который вы хотите экспортировать контент. Это может быть полезно, если вы хотите экспортировать только свежие записи или содержимое за определенный месяц или год.
3. Загрузка экспортированного файла
После настройки экспорта нажмите кнопку «Загрузить экспортированный файл». WordPress создаст файл в формате XML, содержащий выбранный контент. Вы можете сохранить этот файл на своем компьютере или на внешнем накопителе.
Позднее вы сможете импортировать этот файл на другой сайт WordPress или использовать его для восстановления контента на вашем текущем сайте, если что-то пойдет не так.
Обратите внимание: при экспорте контента с вашего сайта не будут экспортированы установленные темы, плагины и настройки. Это означает, что после импорта контента на другой сайт WordPress вам может потребоваться установить и настроить темы и плагины, чтобы сайт выглядел и функционировал так же, как и на исходном сайте.
Теперь вы знаете, как экспортировать свой сайт на WordPress и создать резервную копию своего контента. Этот процесс может быть полезен для переноса сайта или в случае неисправностей с вашим текущим сайтом.
Вопрос-ответ:
Можно ли экспортировать только определенные категории постов?
Да, во время экспорта сайта на WordPress вы можете выбрать, что именно вы хотите экспортировать. Если вам нужно экспортировать только посты из определенной категории, выберите пункт «Только посты» при экспорте и укажите нужную категорию.